Microsoft Excel là một chương trình bảng tính cho phép người dùng lưu trữ, sắp xếp và phân tích thông tin. Đồng thời người dùng có thể thực hiện việc tính toán và xây dựng các số liệu thống kê một cách trực quan có trong bảng.
Không phải chỉ dân kế toán, văn phòng, những người làm công việc cần xử lý dữ liệu phức tạp mới cần sử dụng excel mà trong thực tết bất cứ ai trong chúng ta như mình và các bạn đều có thể sử dụng excel để phục vụ công việc cũng như đời sống của mình. Trong bài viết này chúng ta sẽ tìm hiểu về làm quen với giao diện Excel, cửa sổ làm việc Excel đồng thời tìm hiểu về các thanh công cụ của Excel bạn nhé
Làm quen với Excel mới
Loạt hướng dẫn sử dụng Excel này được thực hiện trên Excel 2019 thế nhưng nó sẽ hoạt động cho tất cả các phiên bản Microsoft Excel gần đây gồm Excel 2010, Excel 2013, Excel 2016 và cả Office 365 nữa. Mặc dù sẽ có một số khác biệt nho nhỏ, nhưng cách sử dụng với hầu hết các phiên bản Excel này đều tương tự nhau.
Nếu trước đây bạn sử dụng phiên bản Excel cũ hơn thì sẽ mất thời gian lâu hơn một chút để làm quen với Excel mới này.
Giao diện Excel
Khi mở Excel 2019 lên, màn hình Start Screen Excel sẽ xuất hiện đầu tiên. Tại đây, các bạn có thể tạo ra một bảng tính mới blank workbook, chọn một mẫu template hoặc truy cập các bảng tính bạn đã chỉnh sửa gần đây .
Để truy cập vào giao diện Excel từ màn hình Start Screen này của Excel, hãy click vào bảng tính trống (blank workbook ) để truy cập vào giao diện Excel như hình dưới đây
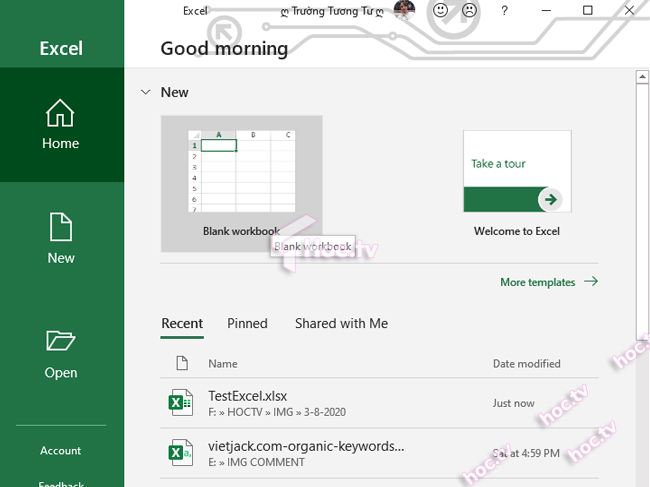
Giao diện Excel mới hiển thị như sau

Làm việc với Excel
Về cơ bản các lệnh để thực thi các tác vụ phổ biến trong Excel được phân làm 2 khu chính như hình dưới
- 1: Thanh Quick Access Toolbar
- 2: Menu Ribbon
Bên cạnh đó khi nhấn vào File chúng ta sẽ có thêm 1 cửa sổ khác gọi là cửa sổ cức năng Backstage view, Backstage view cung cấp cho bạn các tùy chọn khác nhau để lưu file excel, mở file, in hay chia sẻ tập tin Workbook trong Excel

Thanh công cụ Quick Access Toolbar
Nằm ở góc trái trên cùng ngay phía trên thanh công cụ Ribbon, thanh Quick Access Toolbar cho phép bạn truy cập các lệnh phổ biến trong Excel bất kể bạn đang chọn tab nào trên thanh Ribbon. Theo mặc định Quick Access Toolbar bao gồm các lệnh Save (Lưu), Undo (Hoàn tác) và Repeat (Lặp lại). Ngoài các lệnh tren người dùng có thể thêm các lệnh khác tùy thuộc vào sở thích.

Cách thêm lệnh vào thanh công cụ Quick Access Toolbar:
1. Nhấp vào mũi tên thả xuống ở bên phải thanh công cụ Quick Access Toolbar.
2. Những lệnh có dấu tích sẽ được hiển thị trên thanh Quick Access Toobar. Bạn muốn thêm lệnh nào thì tích vào lệnh đó từ menu thả xuống. Để chọn từ nhiều lệnh hơn nữa hãy chọn More Commands.

3. Lệnh sẽ được thêm vào Quick Access Toolbar.

Thanh công cụ Ribbon
Excel 2019 sử dụng một hệ thống thanh công cụ Ribbon gồm nhiều tab thay vì sử dụng menu truyền thống. Thanh công cụ Ribbon chứa nhiều nhóm (tab), mỗi tab có một số nhóm lệnh khác nhau được phân chia theo chức năng cụ thể. Cúng ta sẽ sử dụng các tab này để thực hiện các tác vụ phổ biến nhất trong Excel.
- Mỗi tab sẽ có một hoặc nhiều nhóm khác nhau

- Một số nhóm sẽ có mũi tên thả xuống, bạn có thể nhấp vào để có thêm tùy chọn.

- Nhấp vào tab nào lệnh của tab đó sẽ được liệt kê 1 cách chi tiết

Một số phần mềm bạn cài vào máy có thể cài đặt các tab bổ sung vào thanh công cụ Ribbon và các tab này được gọi là lệnh tùy chỉnh add-ins ví dụ như tab ABBY FineReader ở trên.
Thay đổi tùy chọn hiển thị Ribbon:
Thanh công cụ Ribbon được thiết kế một cách tối ưu để hiển thị đầy đủ các tùy chọn và lệnh cho bạn thế nhưng nếu cảm thấy nó chiếm quá nhiều không gian thì Excel cũng cho chúng ta ẩn hiện nó đi. Bạn hãy để ý trên thanh công cụ ngay cạnh nút thu nhỏ cửa sổ Excel đó chính là nút thay đổi tùy chọn Riboon.

Có ba chế độ trong tùy chọn Ribbon Display Options:
- Auto-hide Ribbon (Tự động ẩn thanh công cụ Ribbon): Công dụng của chế độ này là tự động ẩn hiển bảng tính của bạn ở chế độ toàn màn hình và ẩn hoàn toàn thanh công cụ Ribbon. Để hiển thị trở lại thanh công cụ Ribbon các bạn nhấp vào lệnh Expand Ribbon ở phía trên màn hình.
- Show Tabs (Hiển thị Tabs): Tùy chọn này sẽ ẩn tất cả các nhóm lệnh khi không sử dụng, nhưng các tab sẽ vẫn hiển thị. Để hiển thị thanh Ribbon,bạn chỉ cần nhấp vào tab.
- Show Tabs and Commands (Hiển thị lệnh Tabs and Commands): Tùy chọn này tối đa hóa thanh công cụ Ribbon. Tất cả các tab và lệnh sẽ được hiển thị. Tuỳ chọn này được chọn mặc định khi bạn mở Excel.
Ngoài ra chúng ta cũng có tùy chọn PIN các lệnh trong tab của thanh Ribbon. Bạn hãy để ý ở cuối thanh Ribbon có mũi tên hướng lên. Click vào đó để thu nhỏ bật chức năng tự động ẩn hiện các tùy chọn trong các tab của Riboon này.

Bình thường các tùy chọn trong tab sẽ ẩn đi Khi bạn click chuột vào các tab thì mới xuất hiện các tùy chọn trở lại

Và nhấn dấu PIN để cố định

Sử dụng hộp thoại Tell me:
Hộp Tell Me hoạt động như một thanh tìm kiếm để giúp bạn nhanh chóng tìm các công cụ hoặc lệnh muốn sử dụng.

1. Nhập một cụm từ tìm kiếm vào hộp Tell me về những gì bạn muốn làm.
2. Kết quả sẽ cho bạn một vài lựa chọn có liên quan. Để sử dụng, hãy nhấp vào một lựa chọn.

Chế độ xem worksheet
Excel 2019 có nhiều tùy chọn thay đổi cách xem bảng tính của bạn ( tức là cách bảng tính của bạn được hiển thị). Các chế độ xem này có thể hữu ích cho các tác vụ khác nhau, đặc biệt nếu bạn đang lên kế hoạch in bảng tính. Để thay đổi chế độ xem worksheet nhìn vào phía góc phải dưới cùng cửa sổ Excel chúng ta sẽ thấy danh sách các tùy chọn như hình dưới

Có 3 chế độ xem worksheet trong Excel :
- Normal view (Chế độ xem bình thường): Chế độ xem thông thường là chế độ xem mặc định cho tất cả các bảng tính trong Excel.

- Page Layout view (Giao diện trang): Chế độ xem giao diện trang hiển thị cách bảng tính của bạn sẽ xuất hiện khi in. Bạn cũng có thể thêm tiêu đề và chân trang trong chế độ xem này.

- hoặc Page Break view (Chế độ xem ngắt trang):Chế độ xem ngắt trang cho phép bạn thay đổi vị trí ngắt trang, đặc biệt hữu ích khi in nhiều dữ liệu từ Excel.

Tổng kết:
Vậy là chúng ta đã làm quen với giao diện excel mới đồng thời tìm hiểu về các thanh công cụ của excel 2019 mới nhất. Hi vọng các bạn có bước chuyển bị tốt cho các bài học excel tiếp theo. Hẹn gặp lại các bạn trong bài kế tiếp.



Thảo luận về Bài viết