Một bảng (table) là một mạng lưới các tế bào sắp xếp thành hàng (rows) và cột (columns). Các bảng có thể được tùy chỉnh và hữu ích cho các tác vụ khác nhau, như trình bày thông tin văn bản và dữ liệu số.
Trong bài học này, bạn sẽ học cách tạo bảng trống (blank table), sửa đổi bảng hiện có (modify an existing table) và chỉnh sửa thuộc tính bảng (edit table properties).
Chèn và sửa đổi bảng
Để chèn một bảng:
- Đặt điểmchèn (insertion point) tại vị trí bạn muốn chèn bảng
- Nhấp vào menu thả xuống Bảng (Table) và di chuột qua Chèn bảng (Insert table). Một lưới các ô vuông xuất hiện
![]()
- Kéo chuột qua lưới ô vuông để chọn số cột (columns) và số hàng (rows) trong bảng
- Bấm chuột và bảng xuất hiện trong tài liệu. Điểm chèn bây giờ sẽ ở ô trên cùng bên trái
![]()
Để xóa (delete) bảng, nhấp chuột phải vào bất kỳ vị trí nào trên bảng và chọn Xóa bảng (Delete table) từ menu xuất hiện

Để thêm một hàng bổ sung:
- Bấm chuột phải vào hàng liền kề (adjacent) với vị trí mà bạn muốn thêm hàng, sau đó chọn Chèn hàng ở trên (Insert row above) hoặc Chèn hàng bên dưới (Insert rowabove) menu xuất hiện
![]()
- Hàng mới xuất hiện trong bảng
![]()
Để thêm một cột bổ sung:
- Bấm chuột phải vào cột liền kề(adjacent) với vị trí mà bạn muốn cột mới xuất hiện, sau đó chọn Chèn cột bên trái (Insert column left) hoặc Chèn cột bên phải (Insert column right) từ menu xuất hiện
![]()
- Cột mới xuất hiện trong bảng
Để xóa một hàng hoặc cột:
Bấm chuột phải vào hàng hoặc cột bạn muốn xóa, sau đó chọn Xóa hàng (Delete row) hoặc Xóa cột (Delete column) từ menu xuất hiện
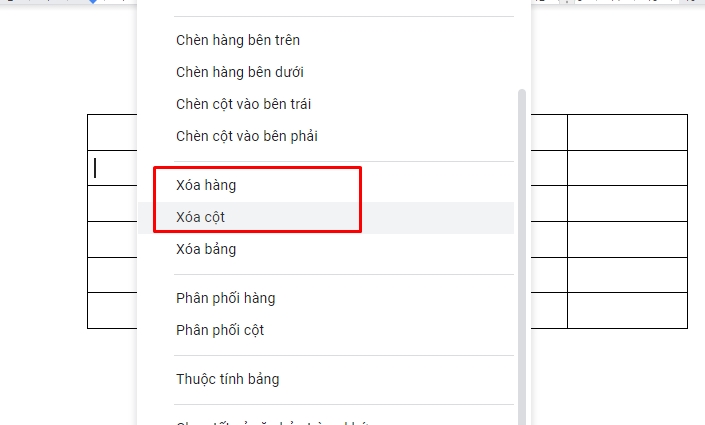
Chỉnh sửa thuộc tính bảng
Trong Google Tài liệu, bạn có thể thực hiện các sửa đổi đối với bảng hiện có bằng cách điều chỉnh các thuộc tính của bảng (table properties) như kích thước (dimensions) ô , căn chỉnh (alignment), kích thước đường viền (border size) và màu sắc (color).
Để sửa đổi kích thước ô:
Bạn có thể sửa đổi kích thước của các ô bằng cách điều chỉnh các đường viền (border lines) của chúng
- Di chuột qua đường viền (border lines) bạn muốn sửa đổi. Con trỏ sẽ thay đổi thành một mũi tên kép (double arrow).
![]()
- Nhấp và kéo đường viền. Một đường hướng dẫn màu xanh lam (blue guide line) sẽ xuất hiện để giúp bạn xem chiều dài và chiều rộng mới của ô
![]()
- Thả chuột vào vị trí mong muốn. Kích thước ô sẽ thay đổi
![]()
Bạn cũng có thể nhập kích thước ô chính xác bằng cách sử dụng hộp thoại Thuộc tính bảng (Table Properties). Bấm chuột phải vào ô bạn muốn sửa đổi, sau đó chọn Thuộc tính bảng (Table properties) từ menu xuất hiện.

Để sửa đổi căn chỉnh ô ngang:
Bạn có thể sửa đổi căn chỉnh theo chiều ngang (horizontal alignment) của ô để nội dung của ô được căn chỉnh ở bên trái, chính giữa hoặc bên phải của ô. Trong Google Tài liệu, căn chỉnh ô ngang được thay đổi bằng cách chọn một trong bốn nút căn chỉnh (alignment buttons) trong thanh công cụ lối tắt (shortcut toolbar).
- Chọn ô (cell) hoặc các ô (cells) bạn muốn căn chỉnh
![]()
- Nhấp vào nút căn chỉnh (alignment button) mong muốn từ bốn tùy chọn trên thanh công cụ phím tắt (shortcut toolbar)
![]()
- Văn bản sẽ sắp xếp lại
![]()
Để sửa đổi căn chỉnh ô dọc:
Căn chỉnh ô theo chiều dọc (Vertical cell alignment) đề cập đến việc căn chỉnh nội dung của ô với vùng trên cùng, giữa hoặc dưới cùng của ô. Trong Google Docs, bạn có thể thay đổi sự liên kết dọc của một tế bào bằng cách sửa đổi ô theo chiều dọc (Cell vertical alignment) trong Thuộc tính bảng (Table properties) hộp thoại.
- Chọn ô (cell) hoặc các ô (cells) bạn muốn căn chỉnh
![]()
- Nhấp chuột phải và chọn Thuộc tính bảng (Table properties) từ menu xuất hiện
![]()
- Hộp thoại Thuộc tính bảng (Table Properties) hộp thoại sẽ xuất hiện. Nhấp vào hộp Căn chỉnh theo chiều dọc (Cell vertical alignment) ô
![]()
- Chọn căn chỉnh mong muốn. Ở trên chúng mình chọn căn giữa (Center)
- Bấm OK . Văn bản sẽ sắp xếp lại
![]()
Để sửa đổi kích thước đường viền:
- Nhấp chuột phải vào bất kỳ đâu trong bảng. Chọn Thuộc tính bảng (Table properties) từ menu xuất hiện
- Hộp thoại các Thuộc tính bảng (Table Properties) sẽ xuất hiện. Nhấp vào mũi tên thả xuống Kích thước đường viền bảng (Table border size), sau đó chọn kích thước mong muốn
![]()
- Bấm OK. Kích thước đường viền mới sẽ xuất hiện trong tài liệu
![]()
Để thay đổi màu nền của ô:
- Chọn ô (cell) hoặc các ô (cells) bạn muốn sửa đổi
- Nhấp chuột phải và chọn Thuộc tính bảng (Table properties) từ menu xuất hiện
- Hộp thoại các Thuộc tính bảng (Table Properties) sẽ xuất hiện. Nhấp vào mũi tên thả xuống Màu nền ô (Cell background color), sau đó chọn màu mong muốn
![]()
- Bấm OK. Màu mới sẽ được áp dụng cho các ô
![]()
Để sửa đổi màu đường viền:
- Nhấp chuột phải vào bất kỳ đâu trong bảng. Chọn Thuộc tính bảng (Table properties) từ menu xuất hiện
- Hộp thoại các Thuộc tính bảng (Table Properties) sẽ xuất hiện. Nhấp vào mũi tên thả xuống Màu đường viền bảng (Table border color), sau đó chọn màu mong muốn
![]()
- Bấm OK. Màu đường viền mới sẽ được áp dụng cho bảng
![]()
Thử thách!
- Đăng nhập vào google drive của bạn. Tạo tài liệu google docs. Chèn vào 1 bảng như trên
- Chèn (Insert) một hàng ở cuối bảng và nhập tên của bạn vào cột đầu tiên.
- Xóa (Delete) cột có tiêu đề Thứ Hai (Monday).
- Chọn các ô có chứa Thứ Ba (Tuesday), Thứ Tư (Wednesday), Thứ Năm (Thursday), Thứ Sáu (Friday) và Thứ Bảy (Saturday)và thay đổi màu nền (background color) thành màu xanh lam nhạt.
- Chọn tất cả các ô. Thay đổi căn chỉnh ô ngang thành căn giữa (horizontal cell alignment) và căn chỉnh ô dọc (vertical cell alignment) thành giữa.
- Làm cho chiều cao của hàng đầu tiên (first row's height) lớn hơn.
Lời kết:
Các thao tác với bảng trong Google Docs ( Google tài liệu) nhìn chung khá đơn giản, tài liệu của bạn có trở nên hấp dẫn hay không một phần lớn nhờ vào cách trình bày bảng nên các bạn nãy giành thời gian chăm chút cho nó nhé. Cảm ơn các bạn đã đọc.








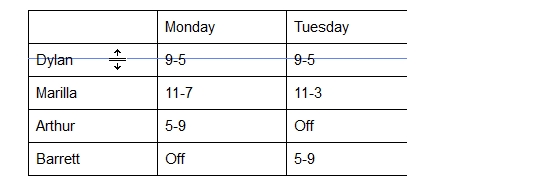






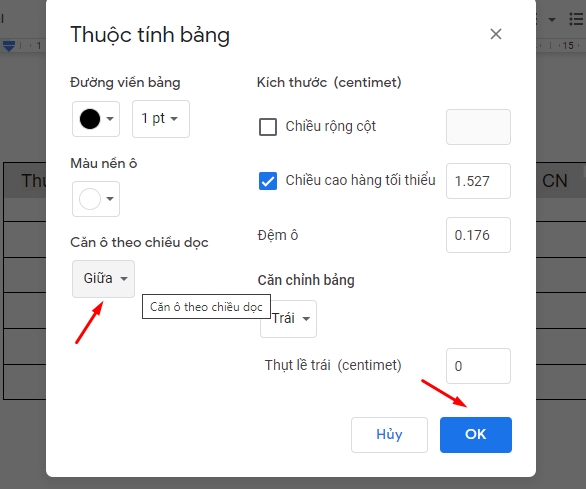








Thảo luận về Bài viết