Thụt lề (Indenting) và tab là những cách tuyệt vời để giúp bạn thu hút sự chú ý đến các khu vực quan trọng trong tài liệu của mình. Có một số cách để bạn có thể thụt lề văn bản trong Google Tài liệu. Tuy nhiên, điều quan trọng là sử dụng các công cụ thụt lề (Indenting) và tab này một cách thích hợp và chính xác. Điều này có thể tiết kiệm thời gian và làm cho quá trình chỉnh sửa diễn ra suôn sẻ. Trong bài học này, bạn sẽ học cách tạo tab và thụt lề bằng cách sử dụng điểm dừng tab (tab stops) và Thước (Ruler). Bạn cũng sẽ học cách điều chỉnh thụt lề bằng nút Tăng thụt lề (Increase indent) và Giảm thụt lề (Decrease indent).
Thụt lề văn bản
Trong nhiều loại tài liệu, bạn có thể chỉ muốn thụt lề dòng đầu tiên (first line) của mỗi đoạn. Điều này giúp phân tách (separate) các đoạn văn với nhau một cách trực quan (visually).
Để thụt lề bằng phím Tab:
Một cách nhanh chóng và phổ biến để thụt lề là sử dụng phím Tab . Điều này sẽ tạo ra một dòng đầu tiên thụt lề một nửa inch.
Đặt điểm chèn ở ngay đầu (at the very beginning) đoạn văn bạn muốn thụt lề
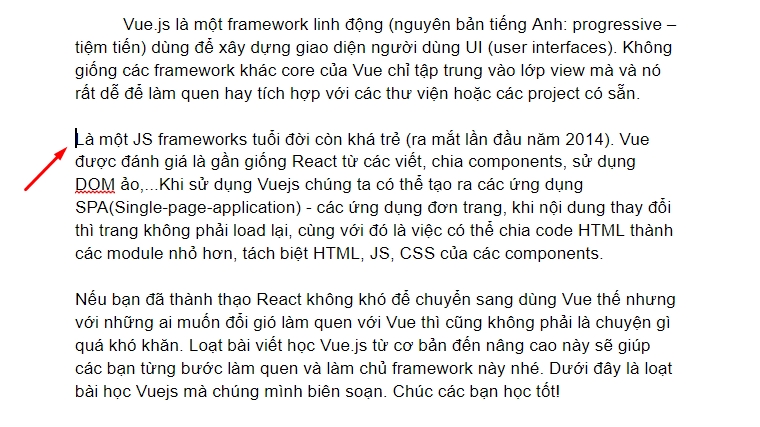
Nhấn phím Tab trên bàn phím. Văn bản ở dòng đầu tiên (in the first line) sẽ di chuyển sang bên phải một nửa inch
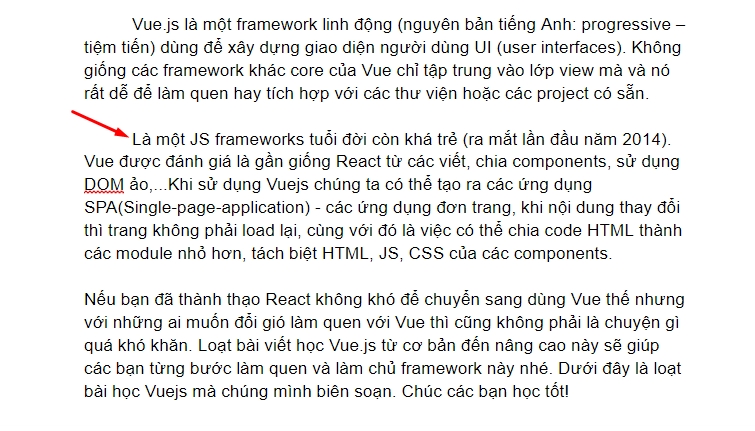
Để thụt lề bằng các nút phím tắt Thụt lề:
Nếu bạn muốn thụt lề tất cả các dòng trong một đoạn văn, bạn có thể sử dụng các nút tắt Tăng thụt lề (Increase indent) và Giảm thụt lề (Decrease indent).
Chọn văn bản bạn muốn thụt lề
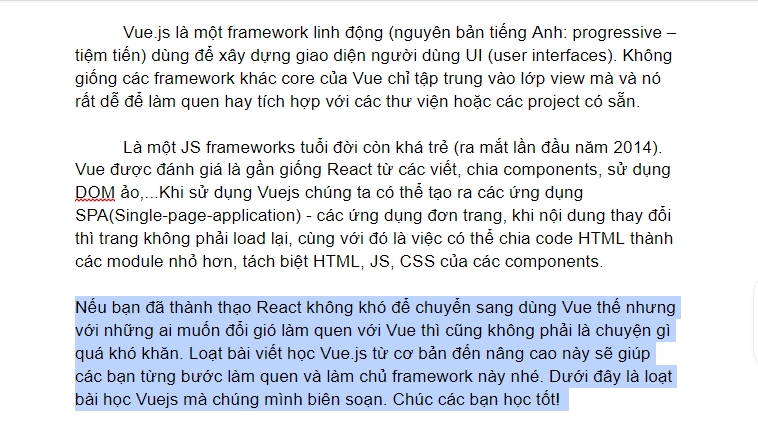
Nhấp vào nút phím tắt Tăng thụt lề (Increase indent) để tăng (increase) thụt lề theo gia số nửa inch (a half-inch).
Tất cả các dòng của đoạn văn sẽ thụt lề
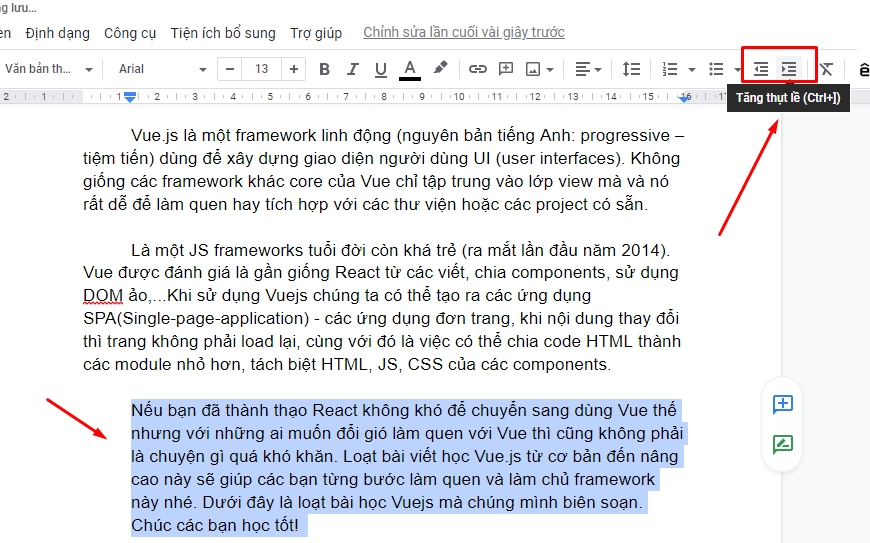
Ngược lại nhấp vào nút phím tắt Giảm thụt lề (Decrease indent) để giảm (decrease) thụt lề theo gia số nửa inch (a half-inch).

Bạn cũng có thể nhấp vào Định dạng (Format) từ thanh công cụ trình đơn và chọn Kiểu đoạn văn (Paragraph styles) để tìm các lệnh Tăng thụt lề (Increase indent) và Giảm thụt lề (Decrease indent).
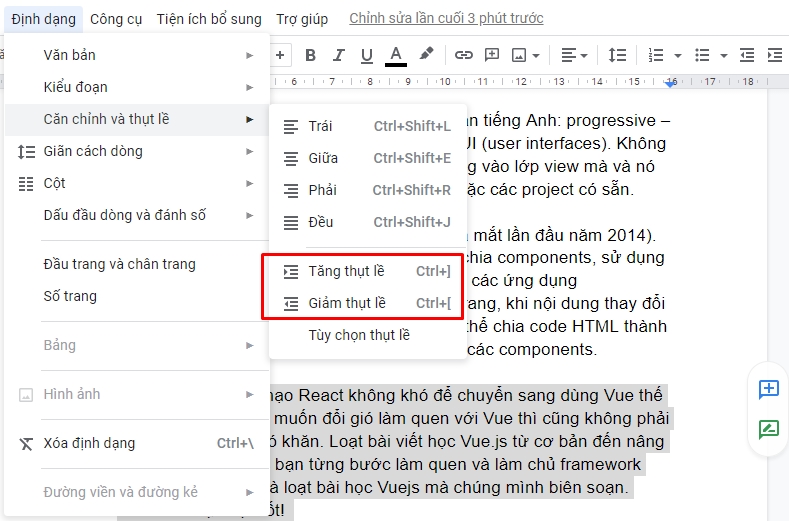
Tùy chỉnh thụt lề
Bạn có thể sử dụng ba điểm đánh dấu thụt lề (three indent markers) và Thước (Ruler) để tạo thụt lề tùy chỉnh (custom indents) lớn hơn hoặc nhỏ hơn thụt lề nửa inch mặc định của phím Tab. Khi bạn di chuyển các điểm đánh dấu thụt lề, Thước kẻ sẽ cung cấp một đường hướng dẫn màu xanh lam (blue guide line) để giúp bạn biết vị trí vết thụt lề sẽ xuất hiện.


Điểm đánh dấu thụt lề trái (Left Indent marker): Di chuyển đồng thời với điểm đánh dấu Thụt lề dòng đầu tiên để thụt lề tất cả các dòng trong đoạn văn.

Điểm đánh dấu thụt lề phải (Right Indent marker): Tăng hoặc giảm thụt lề phải bằng cách di chuyển tất cả các dòng của đoạn văn từ lề phải.

Để tùy chỉnh thụt lề bằng Thước:
Đặt điểm chèn (insertion) ở bất kỳ vị trí nào trong văn bản hoặc đoạn văn bạn muốn thụt lề (bạn có thể chọn một hoặc nhiều đoạn)
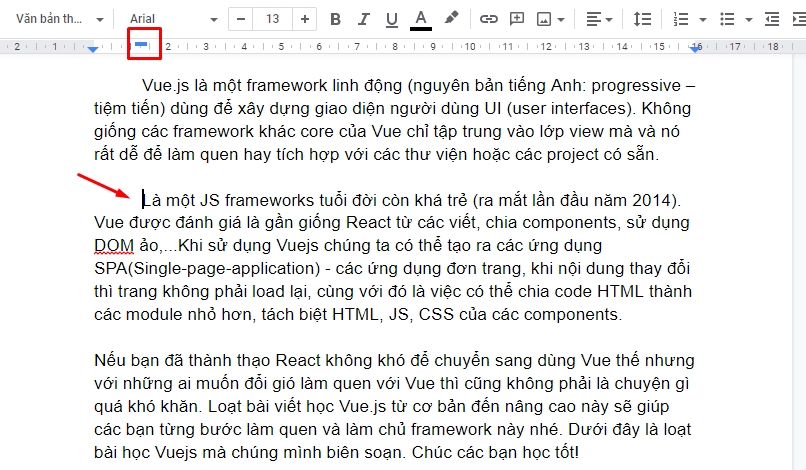
Nhấp và kéo điểm đánh dấu thụt lề mong muốn. Khi điểm đánh dấu di chuyển, đường hướng dẫn màu xanh lam kéo dài khỏi Thước
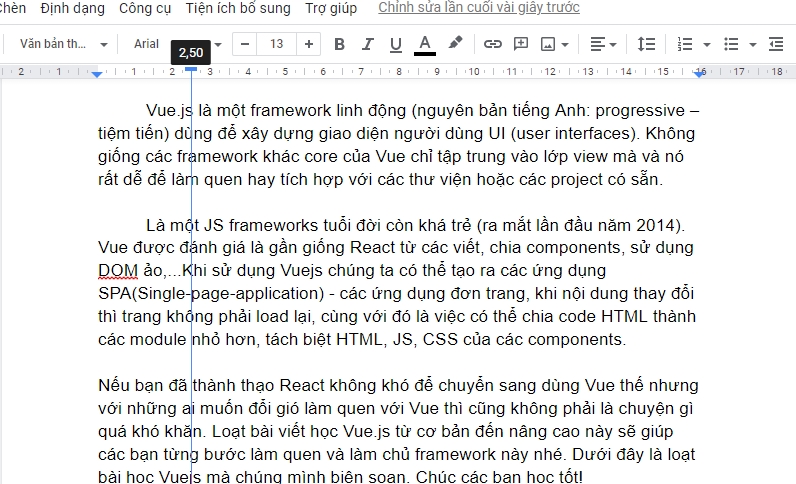
Thả chuột vào vị trí mong muốn. Văn bản sẽ thụt lề
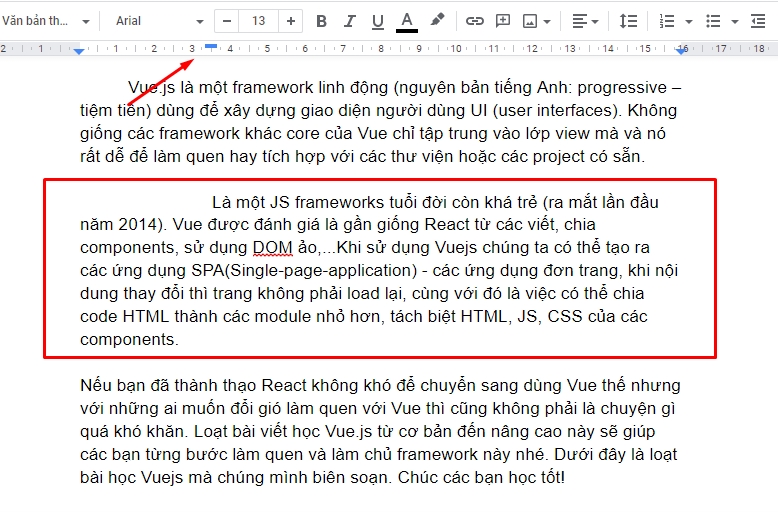
Để thụt lề đoạn văn ở bên phải, hãy nhấp và kéo điểm đánh dấu Thụt lề phải (Right Indent).
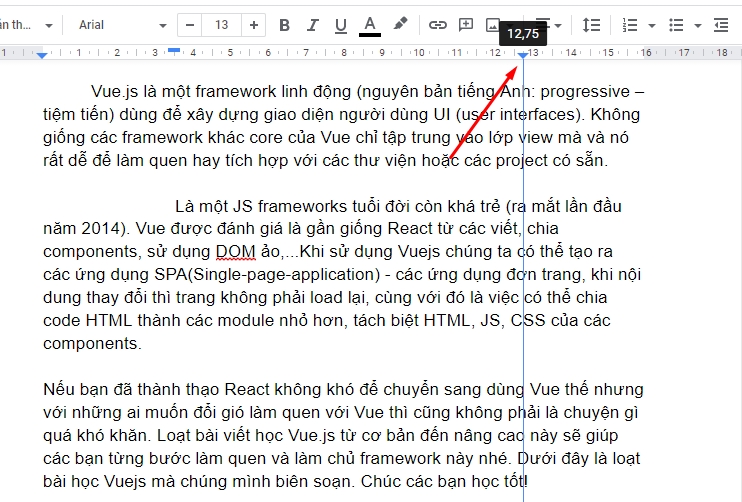
Sử dụng các điểm dừng tab
Sử dụng các điểm dừng tab (tab stops) cho phép bạn kiểm soát nhiều hơn vị trí của văn bản. Theo mặc định, mỗi lần bạn nhấn phím Tab trên bàn phím, điểm chèn sẽ di chuyển sang phải một nửa inch (a half-inch). Bằng cách thêm điểm dừng tab (tab stops) vào Thước (Ruler), bạn có thể thay đổi kích thước của các tab và bạn có thể áp dụng nhiều điểm dừng tab cho một dòng. Ví dụ: trên sơ yếu lý lịch, bạn có thể căn trái các ngày quan trọng bằng cách thêm điểm dừng tab bên trái (left tab stop).
- Điểm dừng tab bên trái (Left tab stop): Căn trái văn bản tại điểm dừng tab
- Điểm dừng giữa tab (Center tab stop): Căn giữa văn bản xung quanh điểm dừng tab
- Điểm dừng tab bên phải (Right tab stop): Căn phải văn bản tại điểm dừng tab
Nhấn phím Tab có thể thêm tab hoặc tạo thụt lề dòng đầu tiên (first-line indent), tùy thuộc vào vị trí của điểm chèn. Nói chung, nếu điểm chèn ở đầu đoạn văn hiện có, nó sẽ tạo ra một thụt lề dòng đầu tiên; nếu không, nó sẽ tạo ra một tab.
Để thêm điểm dừng tab:
Chọn đoạn văn hoặc các đoạn mà bạn muốn thêm điểm dừng tab. Nếu bạn không chọn bất kỳ đoạn nào, điểm dừng tab sẽ áp dụng cho đoạn hiện tại (current paragraph) và bất kỳ đoạn mới (new paragraphs) nào bạn nhập bên dưới nó
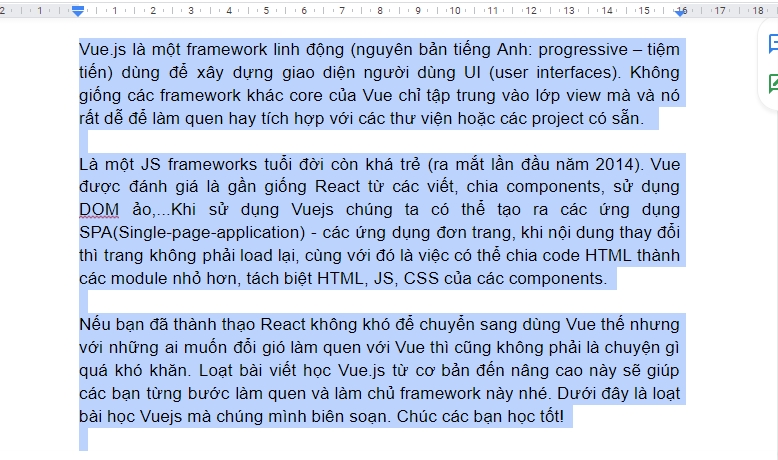
Nhấp vào vị trí trên Thước (location on the Ruler) nơi bạn muốn văn bản của mình xuất hiện. Một menu thả xuống gồm các lựa chọn dừng tab (tab stop selections) sẽ xuất hiện.

Chọn điểm dừng tab mong muốn (desired tab stop). Bạn có thể thêm bao nhiêu điểm dừng tab tùy thích

Để căn chỉnh văn bản đúng đến điểm tab chỉ cần chọn dòng hay đoạn văn muốn chỉnh sau đó đặt điểm chèn (insertion point) tại vị trí bạn muốn thêm tab. Việc cuối cùng là nhấn phím Tab trên bàn phím. Văn bản sẽ chuyển đến vị trí của điểm dừng tab tiếp theo
Để loại bỏ điểm dừng tab, hãy nhấp và kéo nó ra khỏi Thước (Ruler).
Thử thách!
- Tạo 1 tệp tài liệu trên google drive của bạn. Đảm bảo rằng bạn đã đăng nhập vào Google,
- Thụt lề đoạn văn 2 của bạn bằng Tab
- Thụt lề tùy chỉnh cho đoạn văn 3 bằng cách đặt các điểm dừng tab.



Thảo luận về Bài viết