Nếu bạn đã quen với phần mềm xử lý văn bản, chẳng hạn như Microsoft Word, bạn sẽ thấy làm việc với văn bản trong Google Tài liệu là một trải nghiệm tương tự. Nếu bạn chưa quen với xử lý văn bản, làm việc với văn bản trong Google Tài liệu (Google Docs) khá dễ học. Trong bài học tiếp theo này chúng ta sẽ tìm hiểu những điều cơ bản về cách làm việc với văn bản trong Google Docs.
Để chèn văn bản:
Xác định vị trí bạn muốn chèn, vịt rí này là một đường thẳng đứng nhấp nháy. Trong một tài liệu trống, nó sẽ nằm gần góc trên cùng bên trái của trang. Nếu tài liệu đã có văn bản, bạn có thể bấm vào các phần khác nhau của tài liệu để di chuyển điểm chèn.
Khi bạn bắt đầu nhập, văn bản sẽ xuất hiện bên cạnh điểm chèn.

Để chọn văn bản:
Trước khi có thể di chuyển hoặc định dạng văn bản, bạn cần chọn nó. Để thực hiện việc này, hãy nhấp và kéo chuột qua văn bản, sau đó thả chuột. Một hộp được đánh dấu (highlighted box) sẽ xuất hiện trên văn bản đã chọn.

Để xóa văn bản:
Có một số cách để xóa (delete) văn bản
- Để xóa văn bản ở bên trái của điểm chèn, hãy nhấn phím Backspace (Xóa lùi) trên bàn phím của bạn.
- Để xóa văn bản ở bên phải của điểm chèn, hãy nhấn phím Delete (Xóa) trên bàn phím của bạn.
- Chọn văn bản bạn muốn xóa, sau đó nhấn phím Delete (Xóa).
Một cách khác bạn có thể chọn văn bản sau đó bắt đầu nhập vào văn bản mới văn bản đã chọn sẽ tự động bị xóa và thay thế bằng văn bản mới.
Sao chép (copying), cắt (cutting) và dán (pasting) văn bản
Bạn có thể thấy rằng đôi khi việc sao chép và dán (copy and paste) văn bản thường xuyên lặp lại trong tài liệu của bạn dễ dàng hơn. Những lần khác, có thể có văn bản bạn muốn di chuyển từ vùng này sang vùng khác của tài liệu, trong trường hợp đó, bạn sẽ cần cắt và dán ( cut and paste) hoặc kéo và thả (drag and drop) văn bản.
Thông thường, các lệnh sao chép, cắt và dán được tìm thấy trong menu Chỉnh sửa của nhiều ứng dụng xử lý văn bản. Tuy nhiên, Google Tài liệu sử dụng phím tắt - hoặc kết hợp các phím - để thực hiện các lệnh này. Nếu bạn cố gắng chọn sao chép, cắt hoặc dán từ Menu Chỉnh sửa (Edit menu) trong Google Tài liệu, Google sẽ nhắc bạn sử dụng phím tắt
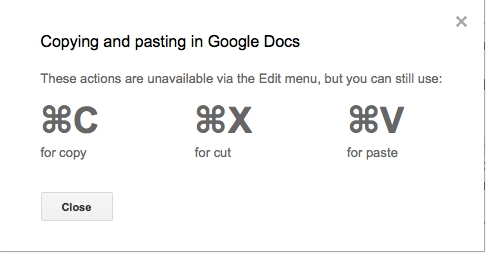
Nếu bạn sử dụng Google Chrome làm trình duyệt web của mình, bạn có thể tải xuống ứng dụng Chrome Google Documents miễn phí từ Cửa hàng Chrome trực tuyến. Nó sẽ cho phép bạn chọn sao chép, cắt và dán từ menu Chỉnh sửa, cũng như nhấp chuột phải vào chuột để sao chép, cắt và dán văn bản.
Để sao chép và dán văn bản:
Chọn văn bản bạn muốn sao chép.

Nhấn Ctrl + C (Windows) hoặc Command + C (Mac) trên bàn phím của bạn để sao chép văn bản.
Đặt điểm chèn của bạn ở nơi bạn muốn văn bản xuất hiện.

Nhấn Ctrl + V (Windows) hoặc Command + V (Mac) trên bàn phím của bạn để dán văn bản. Văn bản sẽ xuất hiện tại vị trí bạn muốn chèn

Để cắt và dán văn bản:
Chọn văn bản bạn muốn sao chép.

Nhấn Ctrl + X (Windows) hoặc Command + X (Mac) trên bàn phím của bạn để cắt văn bản.
Nhấn Ctrl + V (Windows) hoặc Command + V (Mac) trên bàn phím của bạn để dán văn bản. Văn bản sẽ xuất hiện tại vị trí bạn muốn chèn

Để kéo và thả văn bản (drag and drop text)
Chọn văn bản bạn muốn di chuyển đến vị trí khác trong tài liệu.

Nhấp chuột và kéo văn bản đến vị trí bạn muốn nó xuất hiện. Con trỏ sẽ có một điểm chèn bên dưới nó để cho biết bạn đang di chuyển văn bản.

Nhả nút chuột và văn bản sẽ di chuyển đến vị trí mới.

Cách chèn các ký tự đặc biệt (insert special characters):
Google Tài liệu cung cấp một bộ sưu tập lớn các ký tự đặc biệt (special characters). Chúng rất hữu ích khi viết phương trình và chúng cũng có thể dùng làm dấu trang trí.
Đặt điểm chèn ở nơi bạn muốn chèn một ký tự đặc biệt.
Bấm Chèn (Insert), sau đó chọn Ký tự đặc biệt (Special characters).

Hộp thoại Chèn Ký tự Đặc biệt (Insert Special Characters) sẽ xuất hiện.

Sử dụng các mũi tên thả xuống phía trên lưới ký tự để duyệt qua các nhóm ký hiệu. Trong ví dụ của chúng tôi, chúng tôi đang duyệt các ký hiệu âm nhạc (musical symbols )để thêm vào tài liệu của mình.

Bấm vào biểu tượng mong muốn để chèn nó vào tài liệu của bạn. Biểu tượng sẽ xuất hiện trong tài liệu của bạn.

Kiểm tra chính tả và chính tả đề xuất
Theo mặc định, Google Documents sẽ tự động kiểm tra các từ sai chính tả và đưa ra các cách viết đề xuất. Các từ có gợi ý chính tả được gạch chân màu đỏ.

Để sử dụng chính tả được đề xuất:
Bấm chuột phải vào một từ được gạch chân. Một menu thả xuống với các cách viết được đề xuất cho từ sai chính tả sẽ xuất hiện. Chọn cách viết đúng từ danh sách xuất hiện

Cách viết đúng sẽ xuất hiện thay cho từ sai chính tả trong tài liệu.
Đôi khi, Google Tài liệu sẽ đề xuất cách viết cho một từ mà nó không nhận dạng được, chẳng hạn như tên của một người hoặc một công ty. Nếu bạn chắc chắn về chính tả, bạn có thể thêm từ đó vào từ điển. Sau khi bạn thêm một từ vào từ điển, Google Tài liệu sẽ giữ nguyên chính tả của từ đó.

Sử dụng tìm và thay thế (find and replace)
Khi bạn đang làm việc với các tài liệu dài hơn, việc tìm một từ hoặc cụm từ cụ thể trong tài liệu có thể khó khăn và tốn thời gian. Google Tài liệu có thể tự động tìm kiếm tài liệu của bạn bằng tính năng tìm và thậm chí nó còn cho phép bạn thay đổi các từ hoặc cụm từ bằng tính năng thay thế (replace).
Để tìm văn bản:
Nhấp vào Chỉnh sửa (Edit), sau đó chọn Tìm và thay thế (Find and replace.).
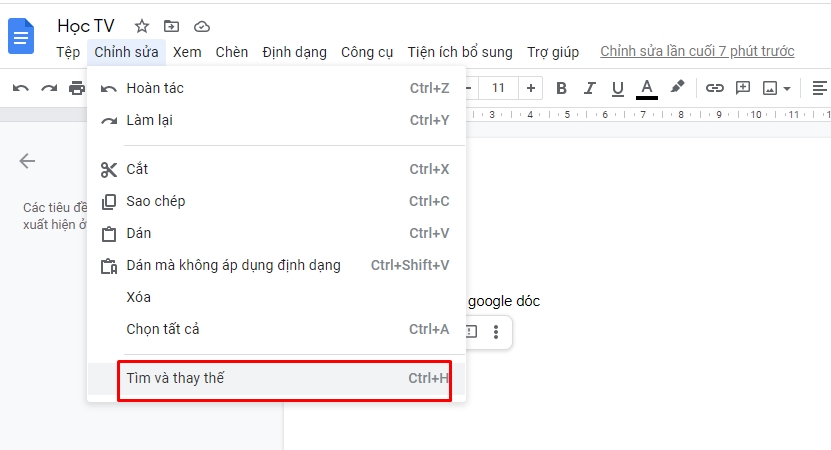
Hộp thoại Tìm và thay thế (Find and replace)sẽ xuất hiện.
Nhập văn bản bạn muốn tìm vào trường Tìm (Find ). Số lần từ xuất hiện trong văn bản sẽ xuất hiện trong trường Tìm và mỗi lần xuất hiện sẽ được đánh dấu trong toàn bộ tài liệu.

Nếu từ xuất hiện nhiều lần, bạn có thể nhấp vào mũi tên Trước (Prev) và Tiếp theo (Next) để chuyển đến lần xuất hiện tiếp theo. Khi từ được chọn, vùng sáng sẽ tối đi so với các vị trí khác.
Nhấp vào X để đóng hộp thoại.

Để thay thế văn bản (replace text ):
Nhấp vào Chỉnh sửa (Edit), sau đó chọn Tìm và thay thế (Find and replace). Hộp thoại Tìm và thay thế sẽ xuất hiện.
Nhập văn bản bạn muốn tìm vào trường Tìm (Find). Nhập văn bản bạn muốn thay thế vào trường Thay thế bằng (Replace with).
Nhấp vào Tiếp theo (Next ) hoặc Trước đó (Prev ) để di chuyển đến vị trí cần thay thế và sau đó nhấn Thay thế (Replace) để thay thế văn bản. Nếu bạn muốn thay thế tất cả các lần xuất hiện của văn bản trong tài liệu, hãy bấm Thay thế tất cả ( Replace all)

Luyện tập!
- Tạo một tài liệu mới và nhập vào nội dung 1 câu chuyện cổ tích
- Sử dụng tính năng cắt và dán hoặc kéo và thả để di chuyển đoạn thứ hai của câu chuyện xuống bên dưới đoạn thứ ba.
- Chèn biểu tượng ® bên cạnh từ ngày xửa ngày xưa. Gợi ý: Bạn có thể tìm thấy biểu tượng này trong danh mục Mục khác
- Sử dụng Tìm và Thay thế (Find and Replace) để thay thế tất cả các lần xuất hiện từ chuyện thành truyện
- Chạy kiểm tra chính tả để đảm bảo tất cả các từ được viết đúng chính tả.



Thảo luận về Bài viết