Bài học tiếp theo này Học tv sẽ gửi tới các bạn hướng dẫn cách quản lý tệp trên Google drive - một bài học tương đối cơ bản nhưng sẽ giúp ích rất nhiều trong việc sử dụng Google Drive của bạn.
Quản lý tệp của bạn
Sau khi sử dụng Google Drive một thời gian, bạn có thể thấy mình gặp khó khăn trong việc theo dõi tất cả các tệp của mình. May mắn thay, Drive cung cấp một số tính năng để giúp bạn quản lý (manage)và sắp xếp (organize) chúng.
Tìm kiếm tệp
Tìm kiếm (Searching) cho phép bạn tìm kiếm các tệp cụ thể bằng cách sử dụng các từ có trong tệp hoặc tên tệp. Để thực hiện việc này, hãy tìm thanh tìm kiếm, sau đó nhập từ hoặc tên tệp bạn đang tìm kiếm.
Danh sách các tìm kiếm và tệp được đề xuất sẽ xuất hiện khi bạn nhập. Chỉ cần nhấp vào tệp để mở tệp trực tiếp từ kết quả tìm kiếm. Bạn cũng có thể nhấn phím Enter để xem danh sách đầy đủ các kết quả tìm kiếm.

Sắp xếp tệp
Theo mặc định, các tệp của bạn đã được sắp xếp từ mới nhất đến cũ nhất. Tuy nhiên, bạn có thể áp dụng các cách sắp xếp khác để sắp xếp các tệp của mình theo một thứ tự khác. Để sắp xếp theo tên, hãy nhấp vào nút Tên (Name ) ngay phía trên danh sách tệp.
Để sắp xếp theo ngày, hãy nhấp vào nút Last modified (Sửa đổi lần cuối), sau đó chọn tùy chọn sắp xếp mong muốn. Trong phần này bạn cũng có thể sắp xếp theo những tệp đã sửa đổi hay những tệp mới mở

Để áp dụng bộ lọc (filter):
Bộ lọc (Filters) cho phép bạn ẩn các tệp không quan trọng và chỉ tập trung vào những tệp bạn quan tâm. Ví dụ: nếu bạn đang tìm kiếm một bản thuyết trình (presentation), bạn có thể sử dụng bộ lọc để thu hẹp các tệp hiển thị của mình để bạn chỉ thấy các bản trình bày.
- Định vị và chọn mũi tên Tùy chọn tìm kiếm trong thanh tìm kiếm.
![]()
- Chọn bộ lọc bạn muốn sử dụng. Trong ví dụ của chúng mình, chúng mình sẽ đặt bộ lọc cho Loại tệp (file type).
![]()
- Chọn bộ lọc mong muốn. Trong ví dụ của chúng mình, chúng mình sẽ chọn Tài liệu văn bản (Text documents.). Nhấp vào nút Tìm kiếm (Search) hoặc nhấn phím Enter để áp dụng bộ lọc.
![]()
- Chỉ các tệp phù hợp với bộ lọc mới xuất hiện.
![]()
Để xóa một bộ lọc, hãy chọn văn bản trong thanh tìm kiếm, sau đó nhấn phím Backspace hoặc Delete .
Sắp xếp các tệp của bạn
Sau khi bắt đầu thêm tệp vào Google Drive, bạn có thể sử dụng các thư mục để giúp sắp xếp và nhóm chúng. Các thư mục trong Google Drive hoạt động giống như các thư mục trên máy tính của bạn.
Để tạo một thư mục:
Từ Google Drive, nhấp vào nút Mới (New), sau đó chọn Thư mục (Folder)Từ trình đơn thả xuống.

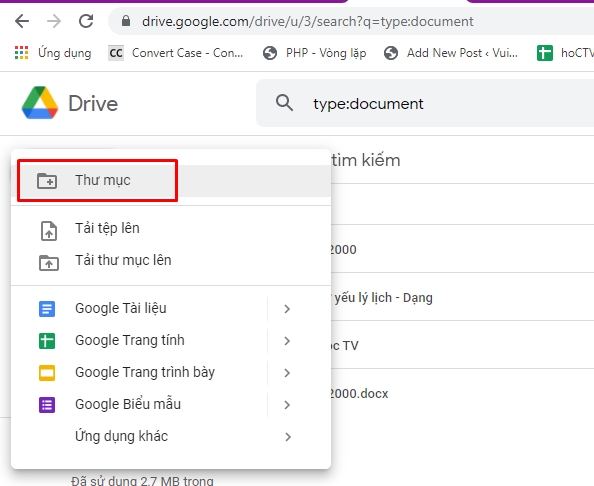
Một hộp thoại sẽ xuất hiện. Nhập tên cho thư mục của bạn, sau đó nhấp vào Tạo (Create).


Thư mục của bạn sẽ xuất hiện ở bên trái bên dưới Drive của tôi (My Drive). Bạn có thể cần phải nhấp vào mũi tên thả xuống để xem các thư mục của mình.

Để di chuyển tệp vào thư mục:
Nhấp và kéo tệp vào thư mục mong muốn.

Tệp sẽ xuất hiện trong thư mục đã chọn.

Để thêm nhiều tệp vào cùng một thư mục, hãy nhấn và giữ phím Ctrl (hoặc Command trên máy Mac), sau đó nhấp để chọn từng tệp mong muốn. Khi bạn đã sẵn sàng, hãy nhấp và kéo các tệp vào thư mục mong muốn.
Xóa tệp trên Google Drive
Xóa tệp khỏi Google Drive của bạn cũng tương tự như cách bạn xóa tệp khỏi máy tính của mình. Bạn sẽ phải di chuyển tệp vào thư mục Thùng rác (Trash folder) và sau đó xóa nó vĩnh viễn, giống như bạn xóa tệp khỏi Thùng rác (Trash) hoặc Thùng rác (Recycle Bin) trên máy tính của mình.
Chọn tệp bạn muốn xóa, sau đó nhấp vào nút Xóa (Remove ) để chuyển tệp vào thư mục Thùng rác (Trash folder)
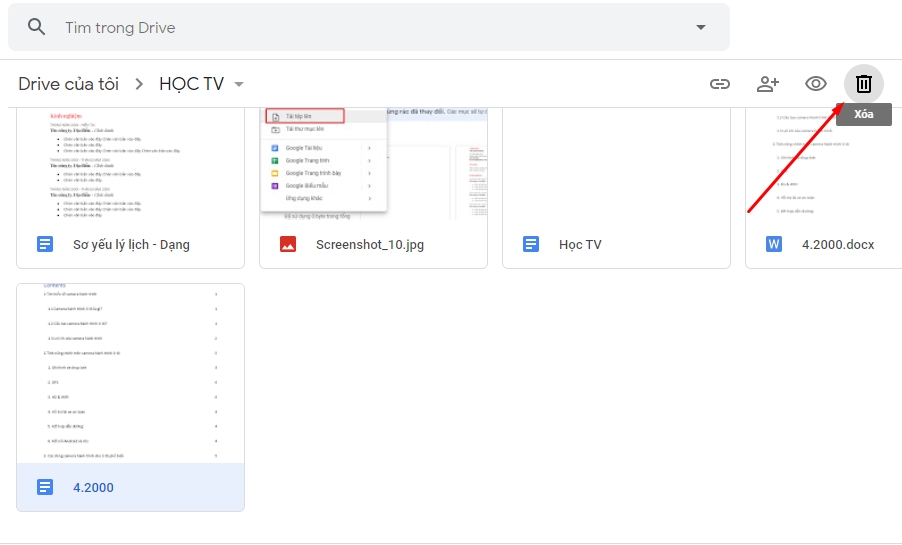
Chọn Thùng rác (Trash) trong ngăn điều hướng bên trái.

Thư mục Thùng rác (Trash ) sẽ xuất hiện. Nhấp vào Dọn sạch thùng rác (Empty Trash). Các tập tin sẽ bị xóa vĩnh viễn.

Để xem trước một tệp:
Xem trước tệp (Previewing )là một cách tuyệt vời để đảm bảo rằng bạn đang mở đúng phiên bản của tệp hoặc xem nhanh các tệp mà không cần mở chúng.
Chọn tệp bạn muốn xem trước, sau đó nhấp vào nút Xem trước (Preview)

Bản xem trước của tệp sẽ xuất hiện.

Nhấp chuột phải
Nhấp chuột phải cho phép bạn truy cập danh sách đầy đủ các hành động cho bất kỳ tệp nào. Hầu hết các hành động được liệt kê ở đây đều có thể truy cập được ở những nơi khác trên Google Drive, nhưng nó đóng vai trò như một phím tắt tuyệt vời.

Bài tập luyện tập!
- Mở Google Drive, tạo một thư mục và đặt tên là Tài liệu Thực hành.
- Tải lên 1 tệp bất kỳ
- Thêm tệp vừa tải vào thư mục bạn đã tạo ở bước 1.
- Mở thư mục và xem trước tệp bạn vừa tạo
- Đóng bản xem trước.







Thảo luận về Bài viết