Khi sử dụng bảng biểu trong Word chắc hẳn đôi lúc chúng ta sẽ phải sử dụng 1 ô có đường kẻ chéo để chia ô thành 2 phần để nhập 2 nội dung khách nhau. Việc này có tác dụng tiết kiệm không gian của bảng khi không cần phải tạo riêng một ô, mà vẫn phân tách được nội dung và các cột rõ ràng để người dùng theo dõi.
Có 1 số cách để tạo gạch chéo trong ô của bảng trong Word đồng thời sau khi tạo xong, người dùng hoàn toàn có thể viết chữ vào từng phần của ô với các căn chỉnh chữ chính xác. Bài viết ngay dưới đây Học TV sẽ hướng dẫn bạn đọc cách tạo đường kẻ chéo trong bảng Word nhé
Các cách tạo đường kẻ chéo trong bảng Word
Trước tiên chúng ta cần kẻ bảng Word sau đó click vào ô cần tạo đường kẻ chéo để phân thành 2 nội dung khác nhau.

Cách 1: Dùng Boder trong Word tạo kẻ chéo
Tại ô muốn kẻ đường chéo chúng ta click chuột rồi chọn tab Home và click tiếp vào công cụ Border. Trong danh sách hiển thị bạn nhấn vào Diagonal Down Border để tạo đường gạch chéo cho ô.
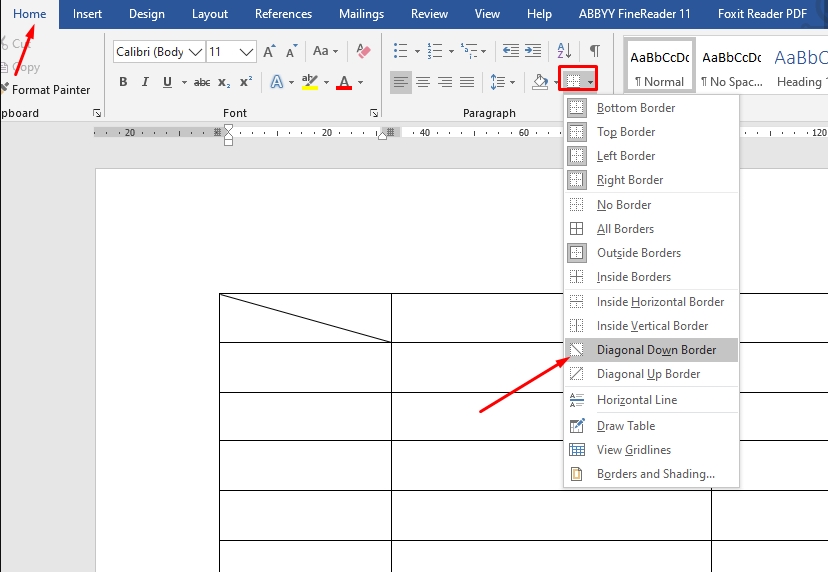
Kết quả chúng ta đã có đường kẻ chéo trong ô như hình dưới đây.
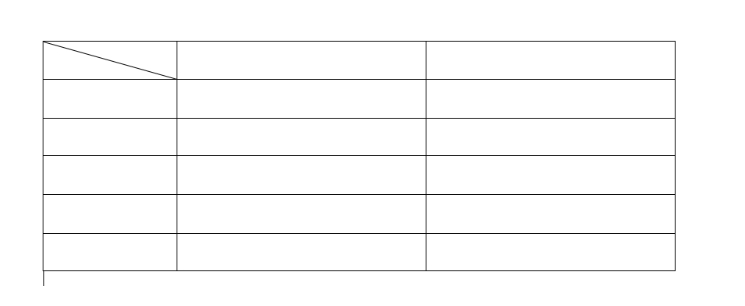
Cách 2: Tạo đường kẻ chéo ô bằng Draw Table
Chúng ta nhấn vào mục Table rồi hiển thị danh sách bên dưới, bạn nhấn vào Draw Table.
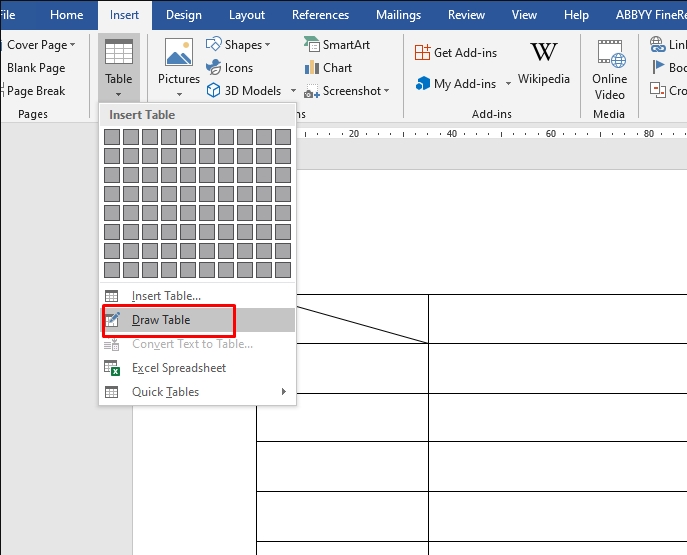
Khi đó sẽ hiển thị bút kẻ để chúng ta kẻ đường chéo trong ô. Bạn chỉ cần click chuột tại 1 điểm đầu của gạch chéo rồi nối xuống góc ô đối diện là xong. Bỏ click chuột sẽ có đường kẻ chéo trong ô.
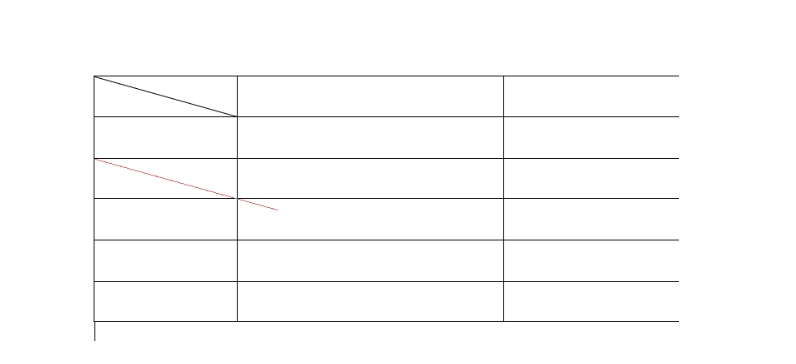
Kết quả:

Cách 3: Dùng Mini Toolbar kẻ đường chéo
Mini Toolbar trong Word chính là bảng định dạng nhanh khi chúng ta bôi đen từ hay đoạn văn bản. Từ bảng Mini Toolbar này người dùng có thể thay đổi lại định dạng của chữ với nhiều tùy chọn khác nhau.
Cách kẻ đường chéo bằng Mini Toolbar trong Word như sau:
Chúng ta cũng chọn vào ô muốn kẻ đường chéo rồi click chuột phải, chọn vào biểu tượng Border và cũng nhấn vào Diagonal Down Border để tạo đường kẻ chéo cho ô.
Lưu ý cách này chỉ áp dụng với bản Microsoft Word 2010 trở lên do Mini Toolbar tại bản Word 2007 sẽ không có tùy chọn Border.

Cách nhập nội dung vào ô kẻ chéo Word
Việc chỉnh sửa chữ trong các ô trong bảng Word rất đơn giản. Với trường hợp ô đã có kẻ chéo thì cách chỉnh cũng không quá phức tạp.
Bước 1: Đầu tiên bạn cần nhập nội dung cho 1 phần của ô kẻ chéo rồi bôi đen và nhấn vào tab Home trên thanh công cụ, chọn tiếp vào biểu tượng Align Right để căn lề phải cho chữ.

Kết quả được chữ căn chỉnh chính giữa như hình dưới đây.

Bước 2: Nhấn Enter để xuống dòng rồi nhập tiếp nội dung khác cho ô. Sau đó bôi đen chữ và nhấn vào biểu tượng Align Left để căn lề trái cho chữ. Như vậy chữ ở 2 phần trong ô sẽ hiển thị như hình dưới đây.

Lưu ý : Một 1 số trường hợp ngoại lệ chúng ta kéo đường chéo từ phải sang trái, chính là Diagonal Up Border thì phải thực hiện thao tác căn chỉnh chữ trong ô ngược lại các bước bên trên. Có nghĩa là bạn sẽ chỉnh Align Left để căn lề trái trước rồi mới chỉnh Align Right sau.
Trên đây là cách tạo đường kẻ chéo trong bảng Word và cách căn chỉnh chữ trong ô có kẻ chéo. Các thao tác đều rất đơn giản phải không nào chỉ cần chịu khó làm theo các bước là được.
Chúc các bạn thực hiện thành công!


