Trong PowerPoint, mỗi slide có thể có nhiều mục, chẳng hạn như ảnh, hình dạng và hộp văn bản. Bạn có thể sắp xếp các đối tượng theo cách bạn muốn bằng cách căn chỉnh, sắp xếp, nhóm và xoay chúng theo nhiều cách khác nhau. Dưới đây là các thao tác Căn chỉnh, sắp xếp và nhóm các đối tượng trong PowerPoint mà Học TV muốn gửi tới các bạn, cùng theo dõi nhé
Căn chỉnh đối tượng
Khi bạn di chuyển các đối tượng trong PowerPoint, các hướng dẫn căn chỉnh và hướng dẫn giãn cách sẽ xuất hiện dưới dạng các đường đứt nét và mũi tên màu cam xung quanh các đối tượng để giúp bạn căn chỉnh chúng. Tuy nhiên, nếu bạn có nhiều đối tượng trên một trang chiếu, có thể khó và mất thời gian để căn chỉnh chúng một cách hoàn hảo. May mắn thay, PowerPoint có một số lệnh căn chỉnh cho phép bạn dễ dàng sắp xếp và định vị các đối tượng.
Để căn chỉnh hai hoặc nhiều đối tượng:
Chọn các đối tượng bạn muốn căn chỉnh. Để chọn nhiều đối tượng cùng một lúc, hãy giữ phím Shift khi bạn nhấp vào. Tab Format sẽ xuất hiện.
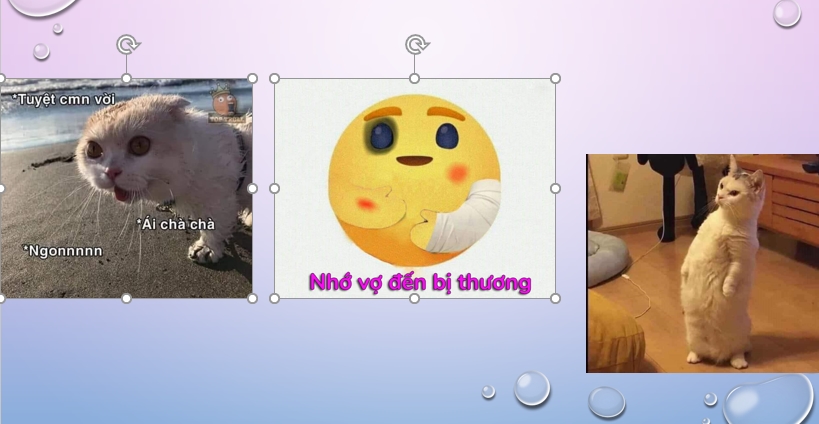
Từ tab Format (Định dạng), bấm vào lệnh Align (Căn chỉnh), sau đó chọn Align Selected Objects. (Căn chỉnh các Đối tượng) đã Chọn.

Nhấp lại vào lệnh Align, sau đó chọn một trong sáu tùy chọn căn chỉnh.

Các đối tượng sẽ căn chỉnh dựa trên tùy chọn bạn đã chọn.

Để căn chỉnh các đối tượng vào trang chiếu:
Đôi khi bạn có thể muốn căn chỉnh một hoặc nhiều đối tượng vào một vị trí cụ thể trong trang chiếu, chẳng hạn như ở trên cùng hoặc dưới cùng. Bạn có thể làm điều này bằng cách chọn tùy chọn Align to Slide trước khi căn chỉnh các đối tượng.
Chọn các đối tượng bạn muốn căn chỉnh. Để chọn nhiều đối tượng cùng một lúc, hãy giữ phím Shift khi bạn nhấp vào.

Từ tab Format (Định dạng), bấm vào lệnh Align (Căn chỉnh), sau đó chọn Align to Slide (Căn chỉnh với Trang chiếu).

Nhấp lại vào lệnh Align, sau đó chọn một trong sáu tùy chọn căn chỉnh.

Các đối tượng sẽ căn chỉnh dựa trên tùy chọn bạn đã chọn.

Để phân phối đồng đều các đối tượng:
Nếu bạn đã sắp xếp các đối tượng trong một hàng hoặc cột, bạn có thể muốn chúng cách nhau một khoảng bằng nhau để trông gọn gàng hơn. Bạn có thể làm điều này bằng cách phân phối các đối tượng theo chiều ngang hoặc chiều dọc.
Chọn các đối tượng bạn muốn căn chỉnh. Để chọn nhiều đối tượng cùng một lúc, hãy giữ phím Shift khi bạn nhấp vào.
Từ tab Format (Định dạng), bấm vào lệnh Align (Căn chỉnh), sau đó chọn Align to Slide (Căn chỉnh với Trang chiếu) hoặc Align Selected Objects (Căn chỉnh các Đối tượng đã Chọn).

Nhấp lại vào lệnh Align, sau đó chọn Distribute Horizontall (Phân phối theo chiều ngang) hoặc Distribute Vertically (Phân phối theo chiều dọc) từ trình đơn thả xuống xuất hiện.

Các đối tượng sẽ phân bố đồng đều.

Nhóm các đối tượng
Bạn có thể muốn nhóm nhiều đối tượng thành một đối tượng để chúng sẽ ở cùng nhau nếu chúng được di chuyển hoặc thay đổi kích thước. Điều này thường dễ dàng hơn việc chọn tất cả các đối tượng mỗi khi bạn muốn di chuyển chúng.
Hình ảnh (Pictures), hình dạng (shapes), clip nghệ thuật (clip art)và hộp văn bản (text boxes) đều có thể được nhóm lại; tuy nhiên, trình giữ chỗ không thể được nhóm lại. Nếu bạn sẽ nhóm ảnh, hãy sử dụng một trong các lệnh trong nhóm Images (Hình ảnh) trên tab Insert (Chèn) để chèn ảnh thay vì biểu tượng ảnh bên trong trình giữ chỗ.

Để nhóm các đối tượng:
Chọn các đối tượng bạn muốn căn chỉnh. Để chọn nhiều đối tượng cùng một lúc, hãy giữ phím Shift khi bạn nhấp vào. Tab Format sẽ xuất hiện.

Từ tab Format (Định dạng), bấm vào lệnh Group (Nhóm), sau đó chọn Group (Nhóm).

Các đối tượng đã chọn bây giờ sẽ được nhóm lại. Sẽ có một hộp duy nhất với các chốt điều chỉnh kích thước bao quanh toàn bộ nhóm để cho thấy rằng chúng là một nhóm. Bây giờ bạn có thể di chuyển hoặc thay đổi kích thước tất cả các đối tượng cùng một lúc.

Nếu bạn muốn chỉnh sửa hoặc di chuyển một trong các đối tượng trong nhóm, hãy bấm đúp để chọn đối tượng. Sau đó, bạn có thể chỉnh sửa hoặc di chuyển nó đến vị trí mong muốn.

Nếu bạn chọn các đối tượng và lệnh Group (Nhóm) bị tắt, có thể là do một trong các đối tượng nằm bên trong trình giữ chỗ. Nếu điều này xảy ra, hãy thử chèn lại ảnh bằng cách sử dụng lệnh Pictures (Ảnh) trên tab Insert (Chèn).

Để hủy nhóm các đối tượng:
Chọn nhóm đối tượng bạn muốn tách nhóm.
Từ tab Format (Định dạng), bấm vào lệnh Group (Nhóm), sau đó chọn Ungroup (Bỏ nhóm).

Các đối tượng sẽ được hủy nhóm.

Sắp xếp đối tượng
Ngoài việc căn chỉnh các đối tượng, PowerPoint cung cấp cho bạn khả năng sắp xếp các đối tượng theo một thứ tự cụ thể. Thứ tự rất quan trọng khi hai hoặc nhiều đối tượng chồng lên nhau vì nó sẽ xác định đối tượng nào ở phía trước hay phía sau.
Hiểu về các cấp độ
Khi các đối tượng được chèn vào một slide (trang chiếu), chúng được đặt trên các mức theo thứ tự mà chúng được chèn vào trang chiếu. Trong ví dụ của chúng mình, chúng mình đã vẽ một mũi tên ở cấp cao nhất, nhưng chúng tôi có thể thay đổi cấp độ để đặt nó phía sau các đối tượng khác.

Để thay đổi thứ tự theo một cấp độ:
Chọn một đối tượng. Tab Format sẽ xuất hiện.

Từ tab Format (Định dạng), nhấp vào lệnh Bring Forward (Đưa về phía trước) hoặc Send Backward (Gửi về phía sau) để thay đổi thứ tự của đối tượng theo một cấp. Nếu có nhiều đối tượng trên trang chiếu, bạn có thể cần phải nhấp vào lệnh nhiều thời gian để đạt được thứ tự mong muốn.

Các đối tượng sẽ được sắp xếp lại.
Để đưa một đối tượng ra trước hoặc sau:
Nếu bạn muốn di chuyển một đối tượng phía sau hoặc phía trước một số đối tượng, thường nhanh hơn là đưa nó ra trước hoặc đưa nó ra sau thay vì nhấp vào các lệnh sắp xếp nhiều lần.
Chọn một đối tượng.
Từ tab Format (Định dạng), hãy nhấp vào mũi tên xuống Send Backward hoặc Send to back

Các đối tượng sẽ được sắp xếp lại.
Nếu bạn có nhiều đối tượng được đặt chồng lên nhau, có thể khó chọn một đối tượng riêng lẻ. Selection Pane (Ngăn Lựa chọn)cho phép bạn dễ dàng kéo một đối tượng đến một vị trí mới. Để truy cập ngăn Lựa chọn, hãy bấm Selection Pane trên Tab Format (Định dạng).

Xoay đối tượng
Nếu bạn cần xoay một đối tượng để nó quay mặt về một hướng khác, bạn có thể xoay nó sang trái hoặc phải hoặc lật nó theo chiều ngang hoặc chiều dọc.
Để xoay một đối tượng:
Chọn một đối tượng. Tab Format (Định dạng) sẽ xuất hiện.
Từ tab Định dạng, bấm vào lệnh Rotate . Một menu thả xuống sẽ xuất hiện.
Chọn tùy chọn xoay mong muốn.

Đối tượng sẽ xoay.




Thảo luận về Bài viết