Ở bài trước chúng ta đã tìm hiểu về về layer trong Photoshop, cách sử dụng các lớp để hiệu chỉnh ảnh cơ bản rồi phải không nào. Trong bài này chúng ta đi đến cấp độ cao hơn 1 chút sử dụng levels, curves và color để hiệu chỉnh ảnh các bạn nhé!
Giới thiệu chung
Hình ảnh trực tiếp từ máy ảnh kỹ thuật số không phải lúc nào cũng hoàn hảo. Khi bạn bắt đầu có thêm kinh nghiệm với Photoshop, bạn có thể nhận thấy một số vấn đề lặp lại (recurring problems) với hình ảnh mà bạn muốn khắc phục. Ví dụ: một số hình ảnh có thể quá sáng, trong khi những hình ảnh khác có thể quá mờ. Có nhiều hiệu chỉnh (corrections) khác nhau có thể làm cho hình ảnh của bạn trông đẹp hơn đáng kể. Một số sửa chữa mà chúng tôi sẽ đề cập trong bài học này bao gồm:
- Levels and curves: Nếu bạn muốn sửa đổi phạm vi tông màu (tonal range) của hình ảnh — ví dụ: bằng cách làm cho bóng (shadows) hoặc vùng sáng sáng hơn (highlights) hoặc tối hơn (darker) — bạn có thể điều chỉnh các levels hoặc curves.
- Saturation (Độ bão hòa): Nếu màu sắc trong ảnh bị mất (muted) hoặc mờ (dull), bạn có thể tăng độ bão hòa (saturation). Bạn cũng có thể giảm độ bão hòa để làm cho màu sắc dịu hơn.
- Auto-adjustment tools (Công cụ tự động điều chỉnh ): Nếu bạn không chắc chắn chính xác loại chỉnh sửa nào, Photoshop đi kèm với một số công cụ điều chỉnh tự động (automatic adjustment tools) có thể cải thiện hình ảnh của bạn.
Nếu bạn muốn làm theo, bạn có thể tải xuống một số hoặc tất cả các hình ảnh mẫu (example images) của chúng tôi . Chỉ cần nhấp vào bất kỳ hình ảnh nào bên dưới để mở phiên bản có kích thước đầy đủ, sau đó nhấp chuột phải vào phiên bản có kích thước đầy đủ và chọn Save Image As (Save Image As) để lưu vào máy tính của bạn.

Sử dụng các lớp điều chỉnh ( adjustment layers)
Chúng tôi sẽ sử dụng các lớp điều chỉnh trong suốt bài học này để sửa hình ảnh. Như chúng ta đã thảo luận trong bài học trước , các lớp điều chỉnh là một kiểu chỉnh sửa không phá hủy (nondestructive editing) bởi vì chúng không thực sự thay đổi bất kỳ điều gì về hình ảnh gốc. Và bởi vì bạn có thể tiếp tục tinh chỉnh các lớp điều chỉnh khi làm việc, thật dễ dàng để thử các hiệu ứng khác nhau và có được hình ảnh chính xác theo cách bạn muốn.
Levels
Mỗi hình ảnh đều có sự kết hợp của bóng tối (shadows), vùng sáng (highlights) và vùng giữa (midtones). Bóng là phần tối nhất (darkest parts) của hình ảnh, vùng sáng là phần sáng nhất (brightest parts) và vùng giữa là mọi thứ ở giữa (everything in between). Khi bạn điều chỉnh level, bạn đang điều chỉnh các vùng khác nhau này. Và trong khi bạn có thể sử dụng các công cụ độ sáng và độ tương phản (brightness and contrast) cho một kiểu điều chỉnh tương tự, chúng kém mạnh hơn nhiều so với các level. Có nhiều lý do để sử dụng điều chỉnh mức. Ví dụ: nếu bạn có một hình ảnh đặc biệt tối — hoặc thiếu sáng (underexposed) —, bạn có thể muốn làm cho các vùng giữa và vùng sáng sáng hơn trong khi giữ cho các bóng tương đối tối. Bạn có thể xem một ví dụ về điều này trong các hình ảnh bên dưới.

Nếu bạn chưa bao giờ điều chỉnh level trước đây, công cụ này có thể cảm thấy hơi không trực quan lúc đầu. Ở giai đoạn này, điều quan trọng nhất là thực hành để thực hiện các điều chỉnh khác nhau. Khi bạn bắt đầu có thêm kinh nghiệm, bạn sẽ có thể sử dụng nó hiệu quả hơn. Và hãy nhớ rằng, nếu điều chỉnh có vẻ không ổn, bạn luôn có thể hoàn tác các thay đổi của mình và bắt đầu lại.
Để điều chỉnh levels
- Trong bảng điều khiển Lớp (Layers), thêm một lớp điều chỉnh Mức độ (Levels).
![]()
- Tìm biểu đồ (graph) ở giữa bảng Thuộc tính (Properties). Đây được gọi là biểu đồ (histogram) và nó hiển thị thông tin về bóng, vùng sáng và vùng giữa của hình ảnh. Trong ví dụ này, bạn có thể thấy rằng có một khoảng trống lớn ở phía bên phải không có thông tin, có nghĩa là hình ảnh bị thiếu sáng (underexposed). Chúng tôi có thể sử dụng điều chỉnh mức độ để khắc phục điều này
![]()
- Lưu ý các thanh trượt Mức đầu vào (Input Levels sliders) ngay bên dưới biểu đồ. Đây là những điều khiển bạn sẽ sử dụng để điều chỉnh các cấp độ. Không sử dụng thanh trượt Mức đầu ra ở gần cuối bảng.
![]()
- Vì hình ảnh của chúng tôi quá tối (thiếu sáng), chúng tôi sẽ nhấp và kéo thanh trượt màu trắng sang trái (to the left). Lưu ý cách chúng ta đang kéo thanh trượt đến mép ngoài cùng bên phải (right-most edge) của biểu đồ. Hãy cẩn thận không kéo thanh trượt qua điểm này, nếu không bạn sẽ bắt đầu mất chi tiết trong hình ảnh của mình. Điều này thường được gọi là cắt bớt (clipping).
![]()
- Nếu bóng trong ảnh quá sáng, bạn có thể nhấp và kéo thanh trượt màu đen sang phải (to the right). Trong ví dụ này, chúng ta không cần phải điều chỉnh vì thanh trượt đã ở cạnh ngoài cùng bên trái của biểu đồ.
![]()
- Tùy chọn (Optional): Nếu hình ảnh trông vẫn quá tối hoặc quá sáng, bạn có thể nhấp và kéo thanh trượt ở giữa (màu xám) để điều chỉnh vùng giữa. Trong ví dụ này, chúng tôi sẽ di chuyển thanh trượt sang trái (to the left) để làm cho hình ảnh sáng hơn
![]()
- Tùy chọn (Optional): Điều chỉnh adjustment layer tắt (off) và bật (on) để so sánh các mức điều chỉnh mới với hình ảnh ban đầu. Điều này sẽ cho phép bạn xem chính xác những gì lớp điều chỉnh đang làm. Sau đó, bạn có thể thực hiện bất kỳ điều chỉnh bổ sung nào đối với các cấp độ
![]()
Mẹo điều chỉnh Levels
Dưới đây là một số mẹo để đạt được kết quả tốt nhất với các cấp độ:
- Nếu bạn đang sử dụng nhiều lớp điều chỉnh, bạn có thể cần điều chỉnh lại các mức sau khi thực hiện thay đổi đối với các lớp điều chỉnh khác
- Nếu bạn muốn so sánh (compare) việc điều chỉnh mức này với hình ảnh ban đầu, bạn có thể chọn adjustment layer rồi thử tắt (off) và bật (on).
- Nói chung, bạn sẽ muốn điều chỉnh các thanh trượt màu đen và trắng để chúng phù hợp với dữ liệu trong biểu đồ. Ví dụ, trong hình ảnh dưới đây, chúng tôi đã điều chỉnh thanh trượt màu trắng để nó thẳng hàng với cạnh bên phải của dữ liệu
![]() Nếu bạn di chuyển thanh trượt màu trắng quá xa về bên trái, bạn sẽ bắt đầu mất chi tiết trong hình ảnh của mình. Điều này được gọi là cắt bớt (clipping). Trong hình ảnh dưới đây, bạn có thể thấy rằng các đám mây đã bị mất rất nhiều chi tiết, và màu sắc của bầu trời cũng thay đổi. Cả hai vấn đề này đều do clipping.
Nếu bạn di chuyển thanh trượt màu trắng quá xa về bên trái, bạn sẽ bắt đầu mất chi tiết trong hình ảnh của mình. Điều này được gọi là cắt bớt (clipping). Trong hình ảnh dưới đây, bạn có thể thấy rằng các đám mây đã bị mất rất nhiều chi tiết, và màu sắc của bầu trời cũng thay đổi. Cả hai vấn đề này đều do clipping.![]() Nếu bạn di chuyển thanh trượt màu đen quá xa về bên phải, bạn sẽ bắt đầu thấy phần cắt trong bóng của hình ảnh. Trong ví dụ này, con chim và cành cây bị mất gần như toàn bộ chi tiết. Màu sắc của bầu trời cũng chuyển sang màu xanh đậm hơn:
Nếu bạn di chuyển thanh trượt màu đen quá xa về bên phải, bạn sẽ bắt đầu thấy phần cắt trong bóng của hình ảnh. Trong ví dụ này, con chim và cành cây bị mất gần như toàn bộ chi tiết. Màu sắc của bầu trời cũng chuyển sang màu xanh đậm hơn:![]() Hãy nhớ rằng vì bạn đang sử dụng các lớp điều chỉnh (adjustment layers), không có thay đổi nào trong số này là vĩnh viễn cho đến khi bạn xuất hình ảnh của mình. Vì vậy, nếu bạn thấy bất kỳ đoạn cắt nào trong hình ảnh của mình, đừng hoảng sợ! Chỉ cần nhìn vào các lớp điều chỉnh của bạn để tìm nguồn gốc của phần cắt, sau đó điều chỉnh lại các mức nếu cần.
Hãy nhớ rằng vì bạn đang sử dụng các lớp điều chỉnh (adjustment layers), không có thay đổi nào trong số này là vĩnh viễn cho đến khi bạn xuất hình ảnh của mình. Vì vậy, nếu bạn thấy bất kỳ đoạn cắt nào trong hình ảnh của mình, đừng hoảng sợ! Chỉ cần nhìn vào các lớp điều chỉnh của bạn để tìm nguồn gốc của phần cắt, sau đó điều chỉnh lại các mức nếu cần.
Lưu ý rằng biểu đồ sẽ là duy nhất (unique) cho mọi hình ảnh. Nếu một hình ảnh có độ phơi sáng thích hợp, biểu đồ sẽ hoàn chỉnh, không bị thiếu dữ liệu. Di chuyển các thanh trượt màu đen và trắng trong trường hợp này sẽ gây ra hiện tượng cắt. Thay vào đó, bạn có thể sử dụng thanh trượt ở giữa (màu xám) để tăng hoặc giảm độ sáng tổng thể.
Curves (đường cong)
Công cụ Curves tương tự như level, nhưng nó cung cấp cho bạn nhiều quyền lực hơn để kiểm soát bóng, vùng sáng và vùng giữa riêng biệt (separately). Vì đây là một công cụ nâng cao hơn, bạn sẽ cần phải cẩn thận khi sử dụng nó để điều chỉnh hình ảnh của mình. Trong ví dụ dưới đây, bạn có thể xem hình ảnh trước khi điều chỉnh Curves. Ở bên phải, bạn có thể thấy đường cong như nó xuất hiện theo mặc định. Chú ý đường chéo hoàn toàn thẳng. Khi bạn thực hiện các điều chỉnh với các đường cong, bạn đang tạo các đường cong khác nhau với đường này (with this line).
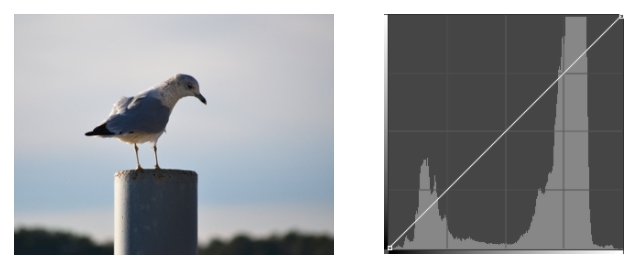
Tăng độ tương phản
Một trong những điều chỉnh đơn giản nhất mà bạn có thể thực hiện với các đường cong là tăng độ tương phản (increase the contrast). Để làm điều này, hãy kéo đường cong xuống trong bóng tối (down in the shadows) bên trái để làm cho chúng tối hơn và lên trong vùng sáng (up in the highlights) bên phải để làm cho chúng sáng hơn.
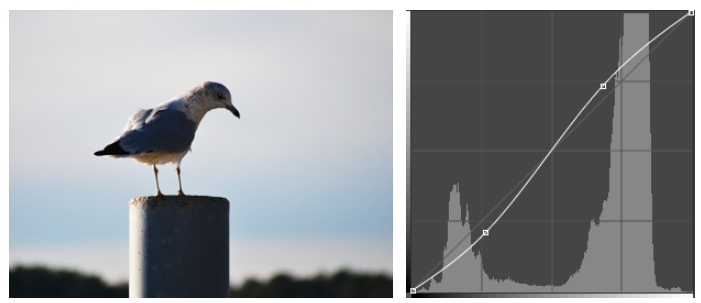
Giảm độ tương phản
Trong hình ảnh cụ thể này, tốt hơn là giảm độ tương phản (decrease the contrast). Để làm điều này, hãy kéo đường cong trong bóng tối (up in the shadows) lên bên trái để làm cho chúng sáng hơn và xuống trong vùng sáng (down in the highlights) bên phải để làm cho chúng tối hơn. Trong hình ảnh dưới đây, bạn có thể thấy rằng điều này giúp bạn dễ dàng nhìn thấy các chi tiết trên khuôn mặt của con mòng biển.
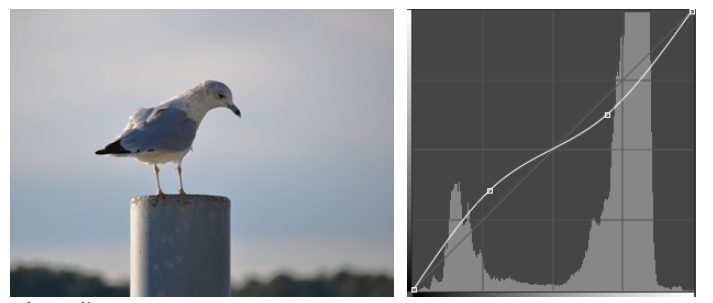
Các điều chỉnh khác
Bạn cũng có thể tăng bóng (increase the shadows) mà không thay đổi vùng sáng. Để làm điều này, hãy kéo đường cong trong bóng tối (up in the shadows) bên trái lên . Lưu ý cách chúng tôi sử dụng nhiều điểm (multiple points) để nhẹ nhàng đưa đường cong trở lại vị trí mặc định. Điều này giúp ngăn đường cong ảnh hưởng đến vùng sáng hoặc vùng giữa. Điều này cho phép chúng tôi làm cho con mòng biển sáng hơn mà không làm tối hoặc làm sáng các đám mây.
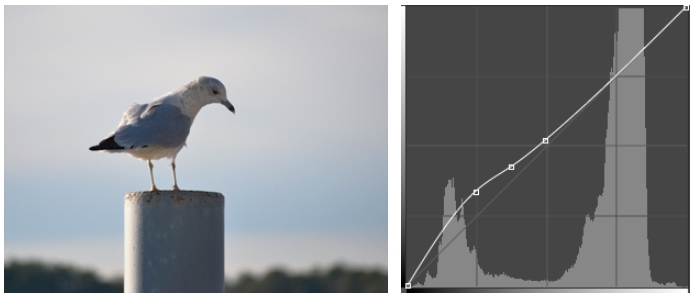
Cố gắng tránh sử dụng những đường cong lớn và dốc ( big, steep curves). Bất cứ khi nào đường cong di chuyển quá xa khỏi đường chéo, nó có thể tạo ra các vấn đề với hình ảnh. Trong ví dụ dưới đây, hãy chú ý cách đường cong thay đổi hướng đột ngột ở gần giữa. Điều này gây ra sự mất chi tiết đáng kể trong các âm trung, khiến con mòng biển trông phẳng, không tự nhiên.
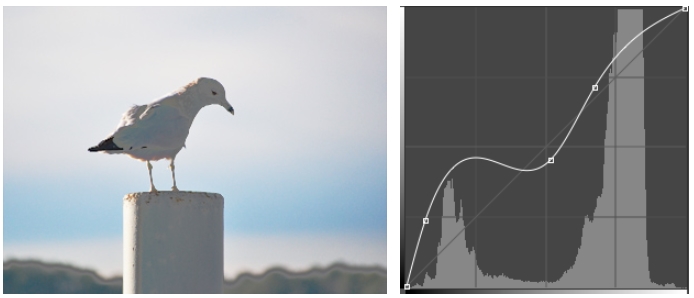
Để điều chỉnh các đường cong (Curves):
- Thêm một lớp điều chỉnh đường cong (Curves)
![]()
- Nhấp vào bất kỳ vị trí nào trên đường trong bảng Thuộc tính (Properties) để tạo một điểm mới (create a new point), sau đó nhấp và kéo điểm để điều chỉnh đường cong. Lưu ý (Note): Hãy cẩn thận không di chuyển hai điểm ở góc dưới bên trái và góc trên bên phải. Có thể điều chỉnh chúng, nhưng chúng tôi khuyên bạn nên giữ chúng ở các góc cho đến khi bạn có thêm kinh nghiệm với các đường cong.
![]()
- Tiếp tục điều chỉnh các điểm cho đến khi bạn hài lòng với kết quả. Bạn cũng có thể nhấn phím Xóa (Delete) hoặc nhấp và kéo một điểm ra khỏi dòng để xóa nó.
Nếu bạn là người mới biết đến Curves (đường cong), bạn có thể muốn chọn một trong các Mặc định (Preset) tùy chọn và có những điều chỉnh nhỏ với đường cong khi cần thiết. Nếu bạn cần bắt đầu lại, bạn có thể chọn Mặc định (Preset) từ menu Cài đặt sẵn.
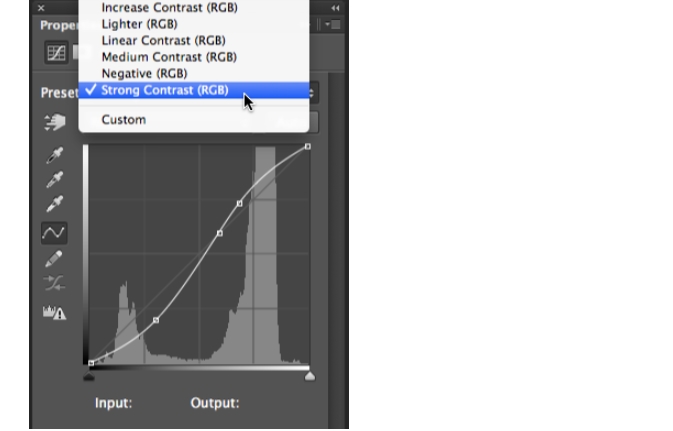
Sử dụng Curves trong Photoshop Elements
Nếu đang sử dụng Photoshop Elements, bạn sẽ không thể tạo lớp điều chỉnh Curves, nhưng có một công cụ tương tự mà bạn có thể sử dụng. Để truy cập công cụ này, hãy chọn Nâng cao> Điều chỉnh Màu > Điều chỉnh Đường cong Màu (Enhance > Adjust Color > Adjust Color Curves). Sau đó, bạn có thể nhấp và kéo các thanh trượt để điều chỉnh đường cong.

Hiệu chỉnh màu sắc
Sẽ có lúc bạn muốn điều chỉnh màu sắc (colors) trong ảnh. Ví dụ: bạn có thể muốn sửa đổi cường độ màu hoặc thậm chí thay đổi màu sắc để tạo hiệu ứng nghệ thuật.
Bão hòa (Saturation)
Nếu màu sắc trong hình ảnh của bạn bị mờ (dull) hoặc mất màu (muted) , bạn có thể tăng độ bão hòa (saturation) để làm cho chúng trông sống động hơn (more vivid). Bạn có thể xem một ví dụ về điều này trong các hình ảnh bên dưới.
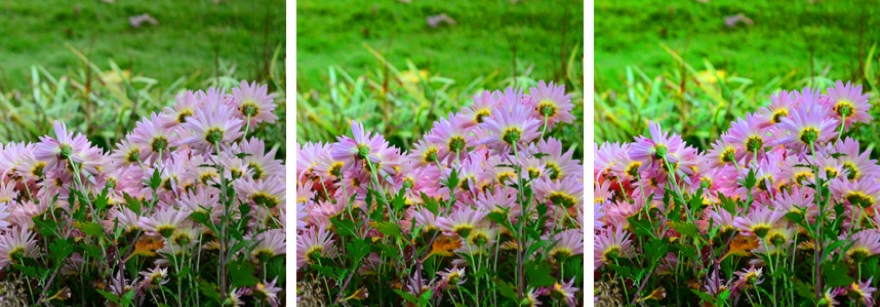
Mặt khác, bạn có thể giảm độ bão hòa để làm cho màu sắc kém sống động hơn (less vivid). Nếu bạn loại bỏ (remove) hoàn toàn độ bão hòa (the saturation), nó sẽ tạo ra hình ảnh đen trắng (black-and-white) hoặc thang độ xám (grayscale). Bạn có thể xem một ví dụ về điều này trong các hình ảnh bên dưới.

Để điều chỉnh độ bão hòa, hãy thêm một lớp điều chỉnh Hue / Saturation . Sau đó nhấp và kéo thanh trượt Bão hòa (Saturation) trong bảng Thuộc tính (Properties)để tăng hoặc giảm độ bão hòa.

Mẹo điều chỉnh độ bão hòa
Dưới đây là một số khuyến nghị để có được kết quả tốt nhất với điều chỉnh độ bão hòa:
- Hãy cẩn thận để không tăng độ bão hòa quá nhiều (too much). Điều này có thể khiến màu sắc trông không tự nhiên (unnatural), như trong ví dụ dưới đây.
![]()
- Tăng độ bão hòa cũng có thể tạo ra nhiễu ảnh (image noise). Chúng tôi sẽ đề cập đến việc loại bỏ tạp âm trong bài học tiếp theo.
- Đối với một số loại ảnh, đặc biệt là ảnh chân dung, việc tăng độ bão hòa có thể trông không đẹp. Trong những trường hợp này, bạn có thể muốn giảm (decrease) độ bão hòa.
- Thanh trượt Hue thay đổi tất cả các màu sắc (changes all of the colors) trong hình ảnh cùng một lúc. Điều này thường sẽ dẫn đến sự kết hợp màu không tự nhiên, vì vậy chúng tôi khuyên bạn không nên điều chỉnh màu sắc trừ khi bạn muốn có hiệu ứng bất thường .
- Thanh trượt Lightness để tăng hoặc giảm độ sáng hình ảnh, có thể bạn sẽ muốn thêm một lớp Levels hoặc Curves điều chỉnh để thay thế. Những điều này sẽ giúp bạn kiểm soát nhiều hơn độ sáng của hình ảnh.
Vibrance
Việc tăng độ bão hòa đôi khi có thể trông hơi thiếu tự nhiên. Một giải pháp là sử dụng một lớp điều chỉnh Vibrance thay vì Hue / Saturation. Độ rực rỡ cho phép bạn tăng cường sự bão hòa (boost the saturation) cho các bộ phận của hình ảnh mà ít nhiều màu sắc mà không oversaturating những phần mà đã đầy màu sắc.
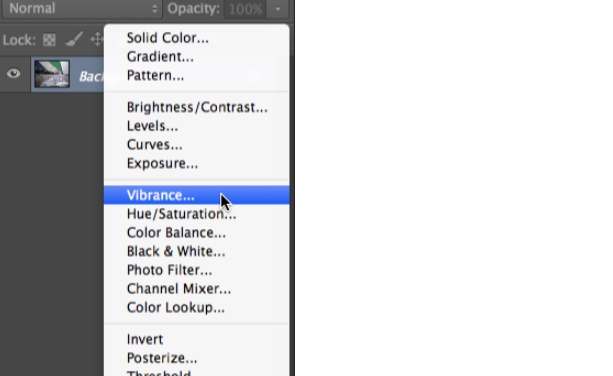
Chuyển đổi sang đen trắng
Như chúng tôi đã đề cập ở trên, loại bỏ hoàn toàn độ bão hòa bằng cách đặt nó thành -100 sẽ tạo ra một hình ảnh đen trắng (black-and-white). Tuy nhiên, phương pháp này không cung cấp cho bạn nhiều quyền kiểm soát đối với phiên bản đen trắng sẽ trông như thế nào. Để có kết quả tốt hơn, bạn có thể tạo một lớp điều chỉnh Đen và Trắng (black-and-white).
Vì ảnh đen trắng không có màu nên tông màu (các sắc độ xám khác nhau) đặc biệt quan trọng. Một lớp điều chỉnh Đen trắng cho phép bạn kiểm soát cách trộn các màu khác nhau (how the different colors are mixed) để tạo ra các tông màu cụ thể, điều này có thể tạo ra sự khác biệt đáng kể về hình ảnh cuối cùng. Chúng tôi khuyên bạn nên thử tùy chọn khác nhau từ các Mặc định (Preset) đơn cho đến khi bạn tìm thấy một hoạt động tốt cho hình ảnh. Sau đó, bạn có thể thực hiện các điều chỉnh nhỏ đối với các màu riêng lẻ nếu cần.

Công cụ tự động điều chỉnh (Auto-adjustment tools)
Một số hình ảnh có thể yêu cầu các chỉnh sửa chuyên biệt hơn, điều này có thể khó thực hiện nếu bạn không có nhiều kinh nghiệm với Photoshop. May mắn thay, có một số công cụ điều chỉnh tự động (automatic adjustment tools) bạn có thể sử dụng để cải thiện hình ảnh của mình. Trong hình ảnh ban đầu bên dưới, tuyết có màu xanh lam. Sau khi sử dụng lệnh Màu tự động (Auto Color) , tuyết sẽ có màu trắng.

Nhiều lớp điều chỉnh cũng có tùy chọn điều chỉnh tự động của riêng chúng. Để sử dụng công cụ này, hãy tạo một lớp điều chỉnh, sau đó nhấp vào nút Tự động (Auto) trong bảng Thuộc tính (Properties) (nếu có).
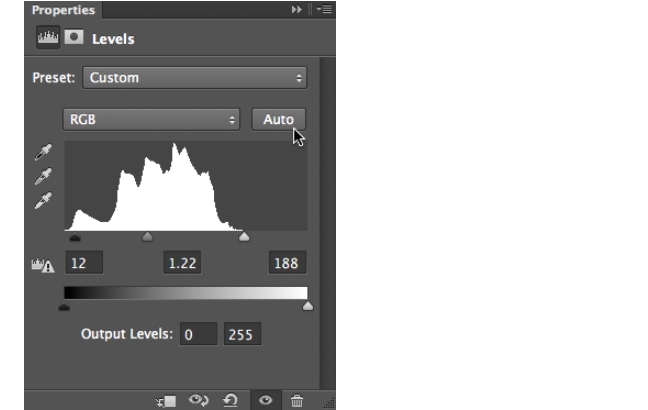
Hầu hết thời gian, những công cụ này sẽ cải thiện giao diện tổng thể của hình ảnh. Tuy nhiên, bạn luôn có thể điều chỉnh hình ảnh theo cách thủ công sau đó để hình ảnh trông chính xác theo cách bạn muốn. Nếu quá trình chỉnh sửa tự động đi quá xa, bạn cũng có thể thử giảm độ mờ (reducing the opacity) của lớp điều chỉnh xuống 50% để làm cho hiệu ứng tinh tế hơn.
Trên đây là cách dùng các lớp Levels, Curves, and Color để hiệu chỉnh hình ảnh trong Photoshop. Nếu mới làm quen hãy thực hành thật nhiều để làm quen với các lớp này các bạn nhé! chúc các bạn học tốt!
















Thảo luận về Bài viết