Như chúng ta đã thảo luận trong bài học về lớp layer trong Photoshop, có nhiều cách để sử dụng các lớp trong Photoshop. Cho đến nay, chúng tôi đã đề cập đến một số kỹ năng cơ bản, bao gồm cả cách sử dụng các lớp điều chỉnh. Trong bài học này, chúng ta sẽ đề cập đến một số tùy chọn nâng cao hơn, như độ mờ (like opacity), chế độ hòa trộn (blending modes), mặt nạ lớp (layer masks) và nhóm lớp (layer groups). Chúng tôi cũng sẽ cung cấp các liên kết đến các tài nguyên bổ sung nếu bạn muốn tìm hiểu thêm về cách sử dụng các công cụ này.
Độ mờ của lớp (Layer opacity)
Bạn tải ví dụ sau về để thực hành.
Bạn có thể kiểm soát độ mờ (opacity) cho hầu hết mọi lớp trong tài liệu Photoshop. Độ mờ xác định độ trong suốt (transparent) hoặc mờ đục (opaque) của lớp. Nói cách khác, nó kiểm soát mức độ hiển thị của các lớp bên dưới. Hãy xem ví dụ dưới đây.

Ví dụ này sử dụng hai lớp Văn bản khác nhau và một lớp Nền. Lớp văn bản núi (mountains) có độ mờ là 100% . Lớp này hoàn toàn không trong suốt, có nghĩa là không có gì bên dưới các chữ cái có thể hiển thị qua. Ngược lại, lớp chữ The Appalachian có độ mờ đục 15% . Lớp này trong suốt, có nghĩa là bạn có thể nhìn xuyên qua các chữ cái đến lớp nền.
Bạn cũng có thể thay đổi độ mờ của lớp Điều chỉnh (Adjustment layer) để làm cho nó tinh tế hơn. Ví dụ: nếu bạn có lớp Curves quá mạnh, bạn có thể giảm độ mờ xuống 70-80%. Trong nhiều trường hợp, điều này có thể dễ dàng hơn việc sửa đổi lớp Adjustment
Để điều chỉnh độ mờ của lớp (layer opacity):
- Chọn lớp mong muốn, sau đó nhấp vào mũi tên thả xuống Độ mờ (Opacity) ở đầu bảng điều khiển Lớp (Layers).
![]()
- Nhấp và kéo thanh trượt (slider) để điều chỉnh độ mờ. Bạn sẽ thấy độ mờ của lớp thay đổi trong cửa sổ tài liệu khi bạn di chuyển thanh trượt. Nếu bạn đặt opacity thành 0%, lớp sẽ trở nên hoàn toàn trong suốt (completelytransparent) hoặc vô hình
![]()
Nền trong suốt (Background transparency)
Theo mặc định, hầu hết các tài liệu Photoshop sử dụng lớp Nền (Background). Bạn không thể điều chỉnh độ mờ của lớp Nền (Background) và không thể ẩn nó. Điều này là do bạn sẽ không muốn nền có độ trong suốt cho hầu hết các dự án, đặc biệt nếu bạn đang làm việc với một bức ảnh.

Lưu ý rằng nếu bạn muốn hình ảnh của mình có nền trong suốt, bạn sẽ cần lưu nó ở định dạng có thể xử lý độ trong suốt (format that can handle transparency). Chúng tôi khuyên bạn nên sử dụng định dạng PNG-24 , có sẵn trong hộp thoại Lưu cho Web. Các tệp JPEG không thể có nền trong suốt, vì vậy chúng sẽ lưu tất cả các vùng trong suốt thành màu trắng.

Blending modes (Chế độ hòa trộn)
Ngoài việc điều chỉnh độ mờ, bạn có thể sử dụng các chế độ hòa trộn (blending modes) khác nhau để kiểm soát cách các lớp trong tài liệu của bạn được trộn với nhau. Menu chế độ hòa trộn nằm ở đầu bảng điều khiển Lớp (Layers), bên cạnh Độ mờ.
Nếu bạn đang theo dõi cùng với tệp ví dụ, hãy chọn lớp Record. Lưu ý rằng chế độ hòa trộn được đặt thành Multiply . Mặc dù độ mờ của lớp Record được đặt thành 100%, chế độ hòa trộn này cho phép màu lam từ lớp bên dưới hiển thị xuyên suốt.

Để thay đổi chế độ hòa trộn, hãy nhấp vào menu thả xuống Chế độ hòa trộn (Blending Mode), sau đó chọn chế độ mong muốn. Trong ví dụ dưới đây, việc thay đổi chế độ hòa trộn thành Màn hình (Screen) sẽ vẫn cho phép nền màu xanh ngọc hiển thị xuyên suốt, nhưng lần này thay vào đó nó xuất hiện trên bản ghi.

Mỗi chế độ hòa trộn tạo ra một hiệu ứng khác nhau và một số thì đáng chú ý hơn những chế độ khác. Điều quan trọng cần lưu ý là các chế độ hòa trộn sẽ hoạt động khác nhau tùy thuộc vào nội dung (content) của các lớp của bạn. Điều này có nghĩa là nhiều chế độ hòa trộn có thể trông không tự nhiên và không chắc rằng tất cả các chế độ sẽ trông đẹp trong dự án của bạn.
Trong khi các chế độ hòa trộn mang lại cho bạn nhiều sự linh hoạt, chúng cũng có thể khó sử dụng.
Clipping masks
Trước đó trong hướng dẫn này, chúng tôi đã đề cập đến việc sử dụng các lớp điều chỉnh để sửa hình ảnh. Theo mặc định, các lớp điều chỉnh sẽ ảnh hưởng đến tất cả các lớp bên dưới chúng. Tuy nhiên, đôi khi bạn chỉ muốn một lớp điều chỉnh ảnh hưởng đến một lớp (one layer). Để làm điều này, bạn có thể sử dụng mặt nạ cắt (clipping mask).
Nếu bạn đang theo dõi cùng với tệp ví dụ, hãy tìm mũi tên nhỏ (small arrow) bên cạnh lớp Bản đồ Gradient (Gradient Map). Điều này cho thấy rằng một mặt nạ cắt đã được áp dụng, giới hạn lớp điều chỉnh chỉ với lớp Acorn bên dưới.

Để áp dụng mặt nạ cắt, nhấn và giữ phím Alt trên bàn phím của bạn (hoặc Option trên máy Mac), sau đó nhấp vào giữa các lớp mong muốn trong bảng điều khiển Lớp (Layers). Trong ví dụ này, chúng tôi đang nhấp vào giữa các lớp Gradient Map và Acorn.
 Bạn cũng có thể sử dụng phương pháp này để giải phóng mặt nạ cắt. Việc giải phóng mặt nạ cắt không xóa lớp, nhưng nó làm cho nó hoạt động như một lớp bình thường (behave like a normal layer). Ví dụ: nếu bạn giải phóng mặt nạ cắt cho lớp Gradient map 1 trong tệp ví dụ, nó sẽ ảnh hưởng đến màu của tất cả các lớp bên dưới nó thay vì chỉ ảnh hưởng đến lớp Acorn.
Bạn cũng có thể sử dụng phương pháp này để giải phóng mặt nạ cắt. Việc giải phóng mặt nạ cắt không xóa lớp, nhưng nó làm cho nó hoạt động như một lớp bình thường (behave like a normal layer). Ví dụ: nếu bạn giải phóng mặt nạ cắt cho lớp Gradient map 1 trong tệp ví dụ, nó sẽ ảnh hưởng đến màu của tất cả các lớp bên dưới nó thay vì chỉ ảnh hưởng đến lớp Acorn.
Điều quan trọng cần lưu ý là bạn có thể áp dụng mặt nạ cắt cho nhiều lớp điều chỉnh phía trên cùng một lớp. Vì lý do này, nếu bạn đã sử dụng mặt nạ cắt trong tài liệu của mình, các lớp điều chỉnh mới có thể tự động sử dụng mặt nạ cắt.
Layer masks (Mặt nạ lớp)
Đôi khi bạn có thể chỉ muốn một số phần nhất định của lớp được hiển thị. Ví dụ: bạn có thể muốn xóa nền (remove the background) khỏi một lớp để các lớp bên dưới nó có thể hiển thị. Mặc dù bạn có thể sử dụng công cụ Tẩy (Eraser) để xóa những phần bạn không muốn, nhưng kiểu chỉnh sửa phá hoại này có thể khó hoàn tác. May mắn thay, mặt nạ lớp (layer masks) cho phép bạn hiển thị và ẩn các phần của bất kỳ lớp nào theo cách không phá hủy.
Tạo mặt nạ lớp có thể hơi phức tạp, vì vậy hãy bắt đầu bằng cách xem xét một mặt nạ đã hoàn thành. Nếu bạn đang theo dõi cùng với tệp ví dụ, hãy chọn lớp Acorn . Ở đây, chúng tôi đã sử dụng một lớp mặt nạ để ẩn hoặc che đi (mask out) phần nền để phần nền là phần duy nhất của lớp có thể nhìn thấy. Mặt nạ lớp được thể hiện bằng hình thu nhỏ đen trắng ở bên phải của biểu tượng lớp trong bảng điều khiển Lớp (Layers). Lưu ý cách các vùng hiển thị trong cửa sổ tài liệu tương ứng với vùng màu trắng trên hình thu nhỏ của mặt nạ lớp.

Điều quan trọng cần nhận ra ở đây là nền của lớp Acorn chưa thực sự bị xóa; nó chỉ ẩn. Nếu chúng ta muốn hiển thị nhiều hình ảnh gốc hơn, chúng ta có thể chỉnh sửa (edit) hoặc thậm chí loại bỏ (remove) mặt nạ lớp.
Để chỉnh sửa mặt nạ lớp (layer mask):
Để hiểu rõ hơn về cách hoạt động của mặt nạ lớp, chúng ta hãy thử chỉnh sửa mặt nạ lớp Acorn. Chúng tôi sẽ sử dụng công cụ Cọ vẽ (Brush) , vì vậy nếu bạn chưa bao giờ sử dụng nó, chúng tôi khuyên bạn nên xem lại bài học của chúng tôi về cách làm việc với Brush .
- Chọn hình thu nhỏ của mặt nạ lớp trong bảng điều khiển Lớp (Layers). Trong ví dụ của chúng tôi, chúng tôi sẽ chọn hình thu nhỏ bên cạnh lớp Acorn
- Tiếp theo, chọn công cụ Cọ vẽ (Brush) từ bảng Công cụ (Tools) , sau đó đặt Màu nền (Foreground Color) thành màu trắng (white).
- Nhấp và kéo hình ảnh của bạn để hiển thị các khu vựctrong lớp. Trong ví dụ này, chúng tôi đang tiết lộ nhiều nền hơn bằng cách thêm sơn trắng vào mặt nạ lớp
![]()
- Đặt Màu nền trước thành màu đen (black), sau đó nhấp và kéo hình ảnh của bạn để ẩn các vùng (hide areas) trong lớp
- Tiếp tục sử dụng công cụ Brush cho đến khi bạn hài lòng với kết quả
Bạn sẽ cần phải dành thời gian và làm việc cẩn thận để có được kết quả tốt nhất có thể, đặc biệt là khi tinh chỉnh các cạnh của mặt nạ lớp xung quanh một đối tượng. Có thể hữu ích khi điều chỉnh kích thước (size), độ cứng (hardness) và độ mờ (opacity) của công cụ Brush.
Để tạo một lớp mặt nạ mới (new layer mask):
Bây giờ bạn đã biết thêm về mặt nạ lớp, bạn có thể muốn thử tạo mặt nạ của riêng mình.
- Chọn một lớp, sau đó nhấp vào nút Mặt nạ lớp (Layer Mask) ở cuối bảng điều khiển Lớp (Layers). Trong ví dụ của chúng tôi, chúng tôi sẽ tạo một lớp mặt nạ mới cho lớp bản ghi (record)
![]()
- Mặt nạ lớp sẽ xuất hiện dưới dạng hình thu nhỏ màu trắng (white thumbnail) bên cạnh biểu tượng lớp trong bảng điều khiển Lớp (Layers). Sau đó, bạn có thể chọn hình thu nhỏ và sử dụng công cụ Cọ vẽ (Brush) để chỉnh sửa mặt nạ lớp
![]()
Lưu ý rằng bạn có thể áp dụng nhiều lớp mặt nạ (multiple layer masks) cho cùng một lớp. Tuy nhiên, điều này có thể trở nên phức tạp, vì vậy chúng tôi khuyên bạn chỉ nên sử dụng một lớp mặt nạ cho mỗi lớp.
Sử dụng mặt nạ lớp với các lớp điều chỉnh
Bạn có thể sử dụng mặt nạ lớp để kiểm soát vùng nào trên hình ảnh của bạn bị ảnh hưởng (which areas of your image are affected) bởi lớp điều chỉnh. Ví dụ: nếu bạn có lớp điều chỉnh Đen và Trắng (Black and White), bạn có thể sử dụng mặt nạ lớp để chuyển đổi các khu vực cụ thể thành màu đen và trắng trong khi vẫn để các khu vực khác không bị ảnh hưởng.
Mỗi lớp điều chỉnh đều có mặt nạ lớp theo mặc định, vì vậy bạn sẽ không cần tạo một lớp mới. Bạn chỉ cần nhấp vào mặt nạ lớp và sau đó sử dụng công cụ Brush để chỉnh sửa nó.
Để xóa mặt nạ lớp (remove a layer mask):
- Nhấp và kéo hình thu nhỏ của mặt nạ lớp vào Thùng rác (Trash Can) ở góc dưới bên phải của bảng điều khiển Lớp (Layers)
- Một hộp thoại sẽ xuất hiện. Chọn Xóa (Delete) để xóa mặt nạ lớp. Chọn Áp dụng (Apply) sẽ thực sự loại bỏ các phần của lớp hiện đang bị ẩn, vì vậy bạn sẽ muốn tránh tùy chọn này trừ khi bạn hoàn toàn chắc chắn rằng mình không còn cần những phần này của hình ảnh nữa.
![]()
- Bạn cũng có thể nhấn và giữ phím Shift và nhấp vào hình thu nhỏ để tạm thời vô hiệu hóa mặt nạ lớp.
Nhóm Layer
Một khi bạn bắt đầu làm việc với nhiều lớp trong tài liệu của mình, có thể khó giữ chúng có tổ chức. May mắn thay, Photoshop cho phép bạn nhóm (group) các lớp của mình. Bạn có thể sử dụng các nhóm để giữ các lớp liên quan lại với nhau, di chuyển và chỉnh sửa nhiều lớp cùng một lúc, v.v.
Để tạo một nhóm:
- Tìm và chọn nút Nhóm (Group) ở cuối bảng điều khiển Lớp (Layers)
![]()
- Một nhóm trống mới sẽ xuất hiện. Nếu bạn muốn, hãy nhấp và kéo nhóm để sắp xếp lại nó (reorderit) trong bảng Layers
- Nhấp và kéo bất kỳ lớp nào vào biểu tượng nhómtrong bảng điều khiển Lớp, sau đó thả chuột. Các lớp nằm trong một nhóm sẽ được thụt vào một chút so với các lớp khác trong bảng điều khiển
![]()
- Nhấp vào mũi tên để thu gọn (collapse) hoặc mở rộng (expand) lớp
![]()
- Bây giờ bạn có thể thao tác tất cả các lớp trong nhóm cùng một lúc. Trong ví dụ này, chúng tôi đang nhấp vào biểu tượng con mắt (eye icon) để ẩn tất cả các lớp trong nhóm
![]()
Nếu đang sử dụng Photoshop Elements, bạn sẽ không thể tạo nhóm mới. Tuy nhiên, bạn sẽ có thể xem các nhóm hiện có khi làm việc với các tệp được tạo trong phiên bản đầy đủ của Photoshop.
Hợp nhất (Merging) và làm phẳng (flattening)các lớp
Nếu bạn không cần chỉnh sửa các lớp nhất định nữa, bạn có thể cân nhắc việc hợp nhất (merging) chúng. Có nhiều lý do bạn có thể muốn kết hợp các lớp nhất định. Ví dụ: nếu bạn có nhiều lớp điều chỉnh, bạn có thể muốn hợp nhất chúng thành một lớp trước khi áp dụng các thay đổi khác, chẳng hạn như làm sắc nét hoặc giảm nhiễu.
Để hợp nhất các lớp, hãy chọn lớp đầu tiên, nhấn và giữ phím Shift , và nhấp vào lớp cuối cùng bạn muốn hợp nhất (tất cả các lớp giữa lớp đầu tiên và lớp cuối cùng sẽ được chọn). Tiếp theo, nhấp chuột phải vào các lớp và chọn Hợp nhất Lớp (Merge Layers). Bạn cũng có thể chọn các lớp và sau đó nhấn Ctrl + E (hoặc Command + E trên máy Mac).
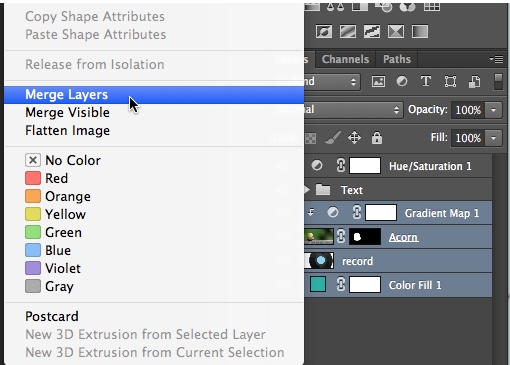
Việc hợp nhất sẽ loại bỏ tính linh hoạt và các lớp điều khiển cung cấp, vì vậy bạn chỉ nên kết hợp các lớp nếu bạn chắc chắn rằng mình không cần chỉnh sửa chúng riêng lẻ nữa.
Lưu ý : Đảm bảo nhấp chuột phải vào tên lớp (layer name), không phải biểu tượng lớp. Nếu không, menu sẽ không xuất hiện.
Bạn cũng có thể kết hợp tất cả các lớp trong tài liệu của mình thành một lớp Nền (Background) duy nhất . Điều này được gọi là làm phẳng (flattening) hình ảnh. Để thực hiện việc này, hãy nhấp chuột phải vào bất kỳ lớp nào, sau đó chọn Làm phẳng hình ảnh (Flatten Image).
Làm phẳng hình ảnh là một cách để đơn giản hóa một dự án Photoshop phức tạp. Tuy nhiên, điều quan trọng cần lưu ý là bạn không cần phải làm phẳng hình ảnh (do not need to flatten images) trước khi xuất chúng. Khi lưu một dự án dưới dạng tệp JPEG hoặc PNG, tất cả các lớp sẽ được làm phẳng tự động vì các định dạng tệp này không thể có nhiều lớp.
Lời kết:
Thành thạo các thao tác với các lớp layer trong Photoshop sẽ giúp bạn chỉnh sửa ảnh của mình dễ dàng hơn. Thực tế còn nhiều thao tác nữa nhưng chúng mình xin hẹn gặp lại các bạn vào bài học sau. Chúc các bạn học tốt!













Thảo luận về Bài viết