Bạn có thể sử dụng Photoshop cho hầu hết mọi loại chỉnh sửa hình ảnh (image editing), từ chỉnh sửa ảnh đến tạo đồ họa chất lượng cao. Trong bài học này, chúng tôi sẽ giới thiệu cho bạn giao diện (interface) Photoshop , bao gồm cách mở tệp (open files), làm việc với bảng điều khiển (panels), tùy chỉnh không gian làm việc (customize the workspace) và thay đổi kích thước hiển thị (change the display size).
Photoshop là một ứng dụng phức tạp và có thể cảm thấy hơi sợ khi sử dụng lúc đầu. Vì lý do này, chúng tôi khuyên bạn nên làm theo cùng với bài học bằng cách tải xuống tệp ví dụ của chúng tôi (nhấp chuột phải vào liên kết để lưu nó). Bạn càng có nhiều kinh nghiệm thực hành với Photoshop, bạn càng dễ sử dụng.
Về hướng dẫn này
Chúng tôi sẽ sử dụng Photoshop CS6 trong suốt hướng dẫn này để cho bạn thấy các tính năng của Photoshop. Nếu bạn đang sử dụng phiên bản Photoshop cũ hơn — như Photoshop CS5 trở xuống — một số tính năng có thể hoạt động hơi khác một chút, nhưng bạn vẫn có thể làm theo. Tuy nhiên, nếu bạn đang sử dụng Photoshop Elements, điều quan trọng cần lưu ý là một số tính năng được đề cập có thể bị thiếu hoặc hoạt động theo một cách khác.

Mở tệp trong Photoshop
Hầu hết thời gian, bạn sẽ muốn bắt đầu bằng cách mở một ảnh hiện có (opening an existing photo) hơn là tạo một ảnh trống mới. Photoshop cho phép bạn mở và chỉnh sửa các tệp hình ảnh hiện có, bao gồm tệp JPEG , PNG và PSD (tài liệu Photoshop).
Để mở tệp:
- Chọn Tệp> Mở (File > Open).
![]()
- Một hộp thoại sẽ xuất hiện. Định vị và chọn tệp trên máy tính của bạn, sau đó nhấp vào Mở (Open).
![]()
- Tệp sẽ xuất hiện trong Photoshop
Nếu bạn hiện không mở Photoshop, bạn có thể tìm và nhấp chuột phải vào tệp trên máy tính của mình và chọn Open With> Adobe Photoshop để mở tệp.
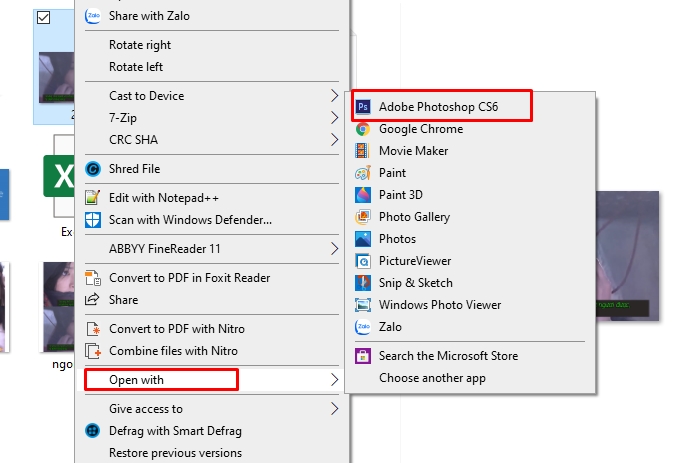
Tổng quan về giao diện
Vì Photoshop được thiết kế chủ yếu cho mục đích sử dụng chuyên nghiệp, giao diện (interface) có thể hơi phức tạp và đáng sợ đối với người dùng mới. Ngay cả khi bạn đã có một số kinh nghiệm với các phần mềm chỉnh sửa hình ảnh khác, bạn nên làm quen với các yếu tố chính của nó.

Làm việc với Công cụ và các bảng khác
Bảng điều khiển Công cụ (The Tools panel)
Bảng Công cụ (Tools panel), nơi bạn sẽ chọn các công cụ khác nhau để chỉnh sửa hình ảnh, là một trong những tính năng quan trọng nhất trong Photoshop. Khi bạn đã chọn một công cụ, bạn sẽ có thể sử dụng nó với tệp hiện tại. Con trỏ (cursor) của bạn sẽ thay đổi để phản ánh công cụ hiện được chọn.
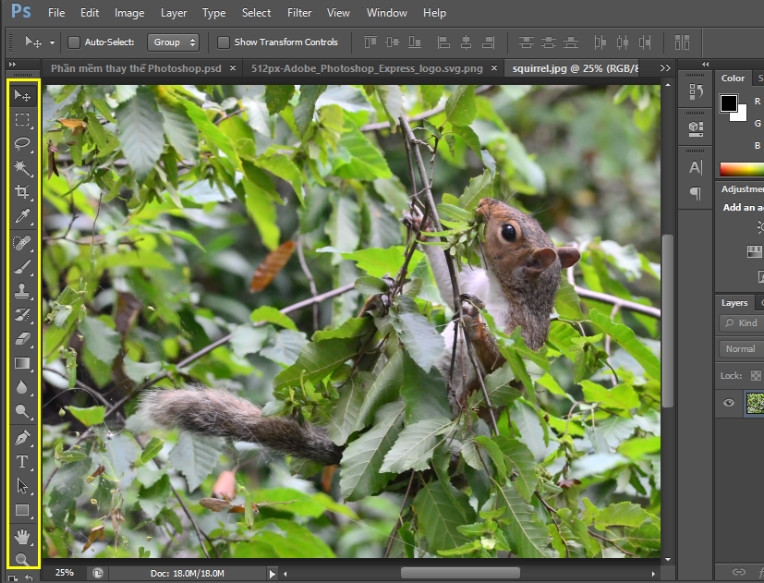
Bạn cũng có thể nhấp và giữ (click and hold) để chọn một công cụ khác. Ví dụ: bạn có thể nhấp và giữ công cụ Hình chữ nhật (Rectangle) để chọn các công cụ Hình dạng khác nhau (different Shape tools), như Công cụ Ellipse (Ellipse Tool), Công cụ Đường (Line Tool) và Công cụ Hình dạng tùy chỉnh (Custom Shape Tool).
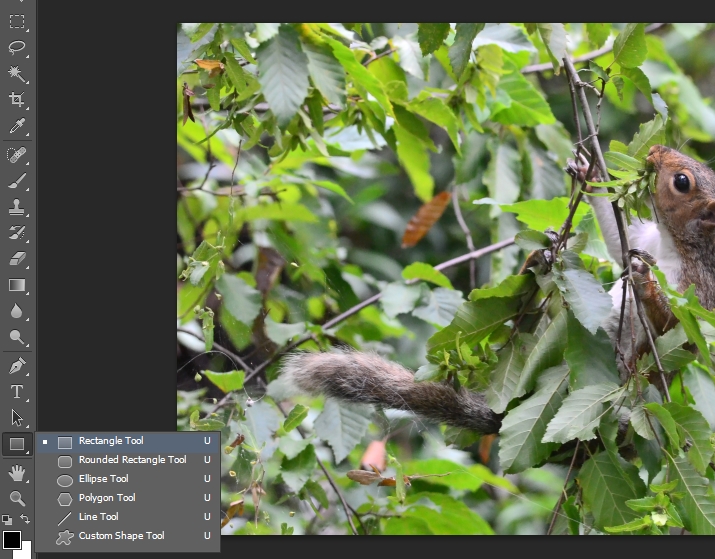
Hiển thị và ẩn bảng
Bạn cũng sẽ có thể xem và sửa đổi thông tin trên tệp hiện tại thông qua các bảng (panels) khác trong không gian làm việc. Ví dụ: bạn có thể xem các lớp của tài liệu trong bảng điều khiển Lớp (Layers) . Để hiển thị hoặc ẩn bất kỳ bảng nào, hãy nhấp vào menu Cửa sổ (Window), sau đó chọn bảng mong muốn (các bảng hiện có thể nhìn thấy được biểu thị bằng dấu kiểm (check mark)). Trong hình ảnh bên dưới, chúng tôi đang sử dụng menu Cửa sổ để bật bảng Lịch sử (turn on the History panel).
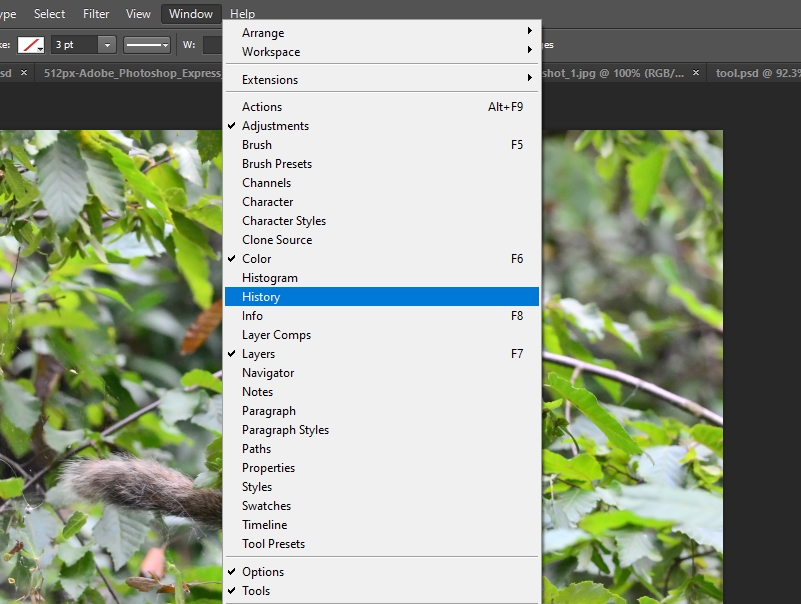
Bạn có thể sử dụng các mũi tên đôi (double arrows) để mở rộng (expand) hoặc thu gọn (collapse) bảng điều khiển. Điều này có thể hữu ích nếu bạn muốn tạm thời ẩn một bảng mà không xóa nó khỏi không gian làm việc.
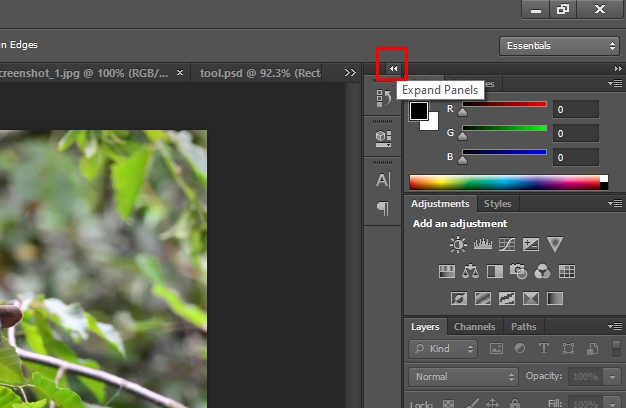
Bạn cũng có thể nhấn phím Tab trên bàn phím để hiển thị hoặc ẩn (show or hide) tất cả các bảng đang hoạt động.
Di chuyển bảng
Nếu bạn muốn thay đổi vị trí của bảng điều khiển, bạn có thể di chuyển (move it) bảng điều khiển đó bằng cách nhấp và kéo bảng điều khiển đến phần mới của không gian làm việc.
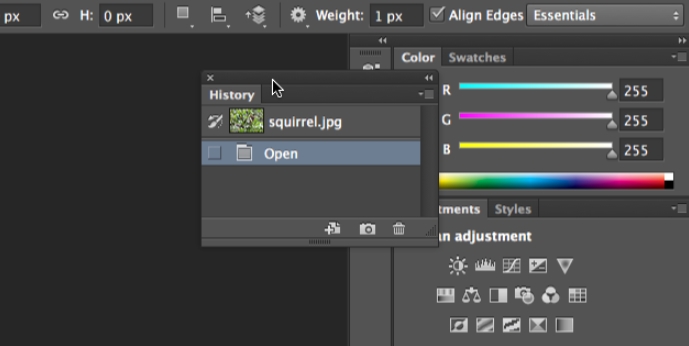
Tuy nhiên, nếu bạn định làm theo hướng dẫn của chúng tôi, chúng tôi khuyên bạn nên giữ hầu hết các bảng điều khiển ở vị trí mặc định ngay bây giờ. Để đặt lại các bảng về vị trí mặc định của chúng, hãy chọn Cửa sổ> Không gian làm việc > Đặt lại Thiết yếu (Window > Workspace > Reset Essentials). Lưu ý rằng quá trình này có thể khác nhau tùy thuộc vào phiên bản Photoshop bạn đang sử dụng. Ví dụ, trong Photoshop Elements, bạn sẽ chọn Cửa sổ> Đặt lại bảng điều khiển (Window> Reset Panels).
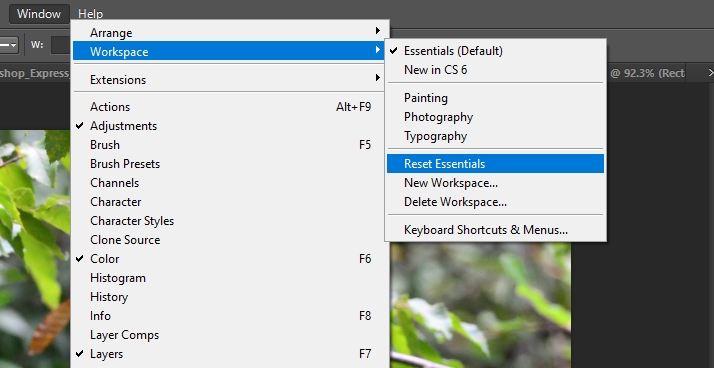
Tùy chỉnh môi trường Photoshop
Nếu bạn muốn tùy chỉnh Photoshop, bạn có thể điều chỉnh cài đặt ứng dụng mặc định. Hầu hết các tùy chọn này khá kỹ thuật, nhưng chúng tôi muốn hiển thị cho bạn hai điều chỉnh cơ bản (basic adjustments) mà bạn có thể thấy hữu ích.
Để điều chỉnh đơn vị mặc định:
Theo mặc định, kích thước của tài liệu được đo bằng inch . Nếu bạn không chủ yếu chỉnh sửa hình ảnh để in, chúng tôi khuyên bạn nên thay đổi cài đặt này thành pixel .
- Chọn Chỉnh sửa> Tùy chọn > Đơn vị & Quy tắc (Edit > Preferences > Units & Rulers). Nếu bạn đang sử dụng Mac, hãy chọn Photoshop> Tùy chọn > Đơn vị & Quy tắc (Photoshop> Preferences > Units & Rulers)
![]()
- Một hộp thoại sẽ xuất hiện. Theo đơn vị (Units), nhấp vào trình đơn bên cạnh Thước (Rulers), chọn Pixels , sau đó nhấn OK. Bạn có thể cần thoát và khởi động lại Photoshop để các thay đổi có hiệu lực
![]()
Để điều chỉnh kích thước văn bản:
Nếu bạn muốn văn bản của giao diện Photoshop lớn hơn hoặc nhỏ hơn, bạn có thể điều chỉnh kích thước văn bản của ứng dụng.
- Chọn Chỉnh sửa> Tùy chọn > Giao diện . Nếu bạn đang sử dụng máy Mac, hãy chọn Photoshop> Tùy chọn> Giao diện (Photoshop > Preferences > Interface).
- Trong Văn bản (Text), nhấp vào menu bên cạnh Kích thước Phông chữ của Giao diện người dùng (UI Font Size), sau đó chọn kích thước mong muốn. Bạn có thể cần thoát và khởi động lại Photoshop để các thay đổi có hiệu lực
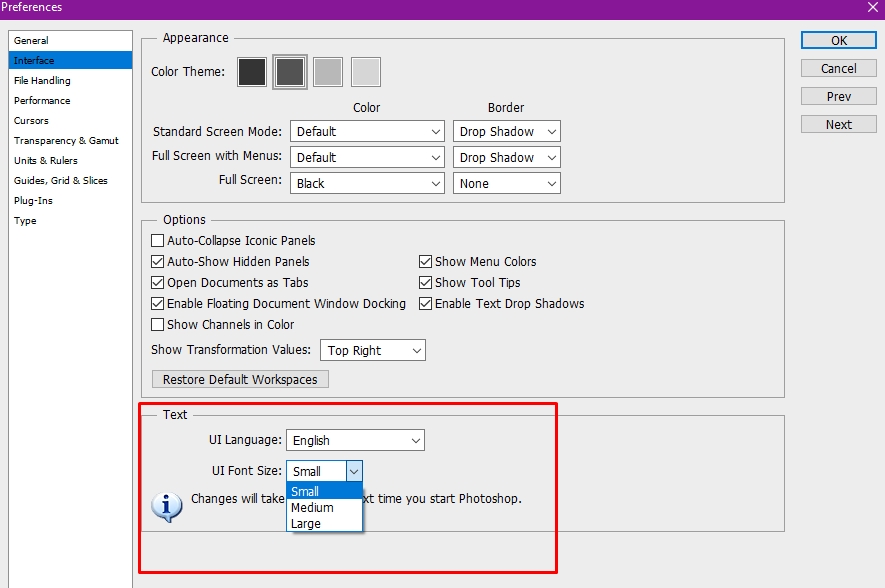
Thay đổi mức thu phóng
Khi bạn đang chỉnh sửa một hình ảnh trong Photoshop, bạn sẽ thường xem nó ở kích thước nhỏ hơn 100% so với kích thước đầy đủ của nó (less than 100% of its full size). Điều này là do hầu hết các máy ảnh kỹ thuật số hiện đại đều chụp ảnh lớn, độ phân giải cao. Trên thực tế, những hình ảnh này lớn đến mức hầu hết các màn hình máy tính không thể hiển thị tất cả các pixel trong hình ảnh cùng một lúc. Đây thực sự là một điều tốt vì nó có nghĩa là bạn sẽ có thêm chi tiết (extra detail) để làm việc khi bạn chỉnh sửa hình ảnh.
Nếu bạn muốn phóng to hoặc thu nhỏ (zoom in or out), chỉ cần nhấn Ctrl + hoặc Ctrl- (giữ phím Ctrl , sau đó nhấn phím + hoặc - ). Nếu bạn đang sử dụng máy Mac, hãy nhấn Command + hoặc Command- .
Trong ví dụ dưới đây, bạn có thể thấy một tài liệu ở 50 % kích thước đầy đủ của nó. Lưu ý rằng bạn có thể thấy mức thu phóng hiện tại ở đầu cửa sổ tài liệu (top of the document window), cũng như ở góc dưới cùng bên trái (bottom-left corner) của màn hình.
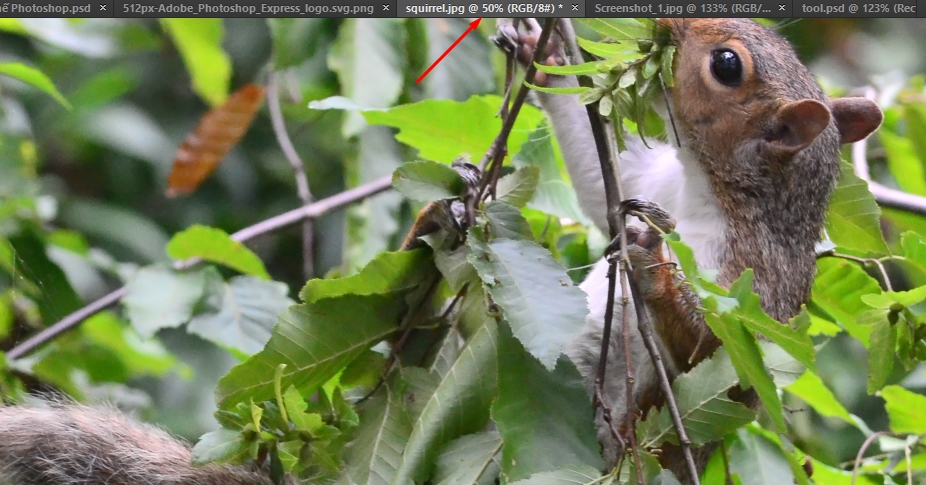
Ngược lại, ví dụ dưới đây hiển thị cùng một hình ảnh ở 100% (kích thước đầy đủ). Lưu ý rằng chỉ một phần của hình ảnh được hiển thị ở mức thu phóng này. Nếu muốn, bạn có thể sử dụng thanh cuộn (scroll bars) ngang và dọc để xem các phần khác của hình ảnh.

Để thu phóng hình ảnh cho vừa với cửa sổ tài liệu (fit the document window), hãy nhấn Ctrl + 0 (giữ phím Ctrl , sau đó nhấn phím 0 ). Nếu bạn đang sử dụng máy Mac, hãy nhấn Command + 0 .
Tùy thuộc vào cạc đồ họa của máy tính của bạn, một số mức thu phóng, như 33,33% và 66,67%, có thể khiến hình ảnh có vẻ bị pixel. Nếu điều này xảy ra, bạn có thể muốn thu phóng lên 25% hoặc 50%.
Lời kết:
Khi bạn đã quen với giao diện Photoshop, bạn đã sẵn sàng để bắt đầu chỉnh sửa hình ảnh (editing images). Chúng ta sẽ nói thêm về một số điều chỉnh cơ bản nhất mà bạn có thể thực hiện — như cắt, thay đổi kích thước và xoay — trong bài học tiếp theo. Chúc các bạn học tốt!







Thảo luận về Bài viết