Photoshop bao gồm một số công cụ bạn có thể sử dụng để chỉnh sửa hình ảnh của mình. Trong bài học này, chúng tôi sẽ hướng dẫn bạn cách thực hiện các chỉnh sửa sau:
- Làm sắc nét (Sharpening): Nếu hình ảnh kém rõ ràng (less clear) hơn mong muốn, bạn có thể làm sắc nét (sharpen) nó
- Giảm nhiễu (Noise reduction): Nếu hình ảnh có nhiều nhiễu (noise) hoặc hạt, bạn có thể giảm nhiễu hình ảnh (reduce the image noise).
Chúng tôi cũng sẽ đề cập đến tầm quan trọng của việc sử dụng các công cụ này một cách chính xác. Nếu chúng được sử dụng sai mục đích, việc làm sắc nét và giảm nhiễu thực sự có thể gây ra vấn đề. Nếu chúng được sử dụng cẩn thận, chúng là một cách tuyệt vời để thêm bóng cho hình ảnh của bạn.
Nếu bạn muốn làm theo, bạn có thể tải xuống một số hoặc tất cả các hình ảnh mẫu (example images) của chúng tôi . Chỉ cần nhấp vào bất kỳ hình ảnh nào bên dưới để mở phiên bản có kích thước đầy đủ, sau đó nhấp chuột phải vào phiên bản có kích thước đầy đủ và chọn Lưu hình ảnh dưới dạng (Save Image As) để lưu vào máy tính của bạn.




Làm sắc nét trong Photoshop.
Đôi khi hình ảnh có thể không rõ ràng như bạn mong muốn. Làm sắc nét (Sharpening) có thể giúp làm cho nó trông sắc nét và rõ ràng bằng cách tăng cường các cạnh (enhancing the edges) của các đối tượng trong hình ảnh. Tuy nhiên, thêm quá nhiều độ sắc nét thực sự có thể làm cho hình ảnh trông xấu hơn hoặc có thể dẫn đến mất chi tiết hình ảnh.
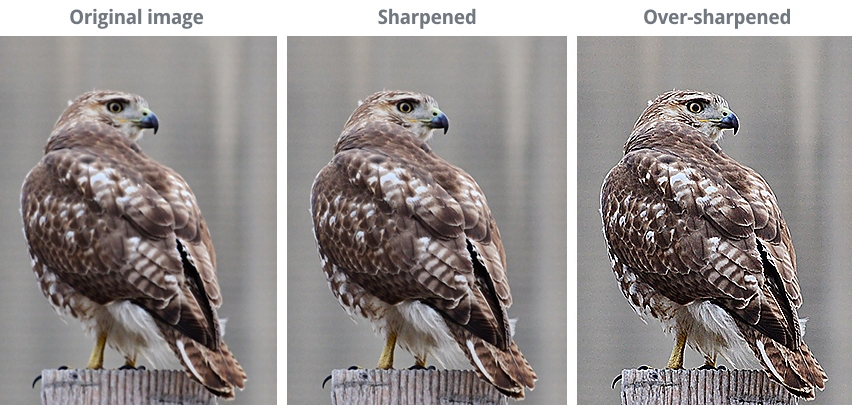
Như bạn có thể thấy, độ sắc nét phù hợp sẽ làm cho bức ảnh trông sắc nét. Ví dụ, trong hình ảnh trung tâm, bạn có thể dễ dàng nhìn thấy các cạnh của lông chim. Thêm quá nhiều độ sắc nét có thể khiến các cạnh trông phóng đại và không tự nhiên (chúng được gọi là quầng sáng (halos)), như trong hình ảnh bên phải. Bạn cũng có thể nhận thấy rằng nền trong hình ảnh được làm sắc nét quá mức có rất nhiều hình ảnh nhiễu (image noise) hoặc hạt.
Bất cứ khi nào bạn áp dụng chế độ làm sắc nét, bạn sẽ cần phải xem xét kỹ lưỡng hình ảnh để xem liệu bạn có đạt được kết quả mong muốn hay không. Bạn thường cần phải điều chỉnh cẩn thận để có được mức độ sắc nét phù hợp mà không gây ra các vấn đề khác như quầng sáng hoặc nhiễu.
Unsharp mask.
Bộ lọc unsharp mask là một cách phổ biến để làm sắc nét hình ảnh trong Photoshop. Khi bạn sử dụng công cụ này, bạn sẽ có thể kiểm soát một số cài đặt, bao gồm:
- Số lượng (Amount): Số lượng xác định mức độ sắc nét (how much sharpness) sẽ được áp dụng. Số lượng bạn sẽ cần phụ thuộc vào một số yếu tố, bao gồm cả kích thước hình ảnh tổng thể, vì vậy bạn nên thử nghiệm với cài đặt này
- Bán kính (Radius): Bán kính kiểm soát kích thước (size) của các chi tiết sẽ được làm sắc nét, vì vậy, tốt nhất là sử dụng giá trị rất thấp (ery low value) cho cài đặt này. Chúng tôi đề xuất bán kính từ 0,3 đến 0,5 cho hầu hết các hình ảnh, mặc dù bạn có thể thấy hữu ích khi sử dụng bán kính lớn hơn một chút (từ 1 đến 1,5) cho hình ảnh có độ phân giải cao hơn
- Ngưỡng (Threshold): Làm sắc nét có xu hướng làm cho nhiễu hình ảnh (image noise) rõ hơn. Tăng ngưỡng này có thể giúp giảm thiểu điều này bằng cách ra lệnh cho mặt nạ không che phủ bỏ qua các phần nhất định của hình ảnh (ignore certain parts of the image). Tuy nhiên, điều này cũng có thể có nghĩa là các phần khác nhau của hình ảnh không được làm sắc nét một cách nhất quán. Đây là lý do tại sao chúng tôi khuyên bạn nên giữ cài đặt này ở mức 0 hầu hết thời gian, trừ khi việc làm sắc nét đang tạo ra nhiều nhiễu hình ảnh.
Để áp dụng một unsharp mask:
- Nhấp chuột phải vào lớp bạn muốn làm sắc nét, sau đó chọn Lớp nhân bản (Duplicate Layer). Bạn sẽ áp dụng mặt nạ cho lớp nhận bản này, điều này sẽ ngăn bạn vô tình thay đổi bản gốc.
![]()
- Một hộp thoại sẽ xuất hiện. Nhập tên (name) cho lớp mới, sau đó bấm OK . Trong ví dụ này, chúng tôi sẽ gọi nó là Sharpened.
![]()
- Với lớp nhân bản mới được chọn, đi tới Filter > Sharpen > Unsharp Mask . Nếu bạn đang sử dụng Photoshop Elements, bạn sẽ cần đi tới Enhance > Unsharp Mask.
![]()
- Đặt kích thước bán kính (radius size) mong muốn , sau đó chọn số lượng (amount) độ sắc nét để thêm. Chúng tôi khuyên bạn nên thử nghiệm với các mức độ sắc nét khác nhau để xem cái nào trông đẹp nhất. Bạn có thể nhìn vào cửa sổ xem trước (preview window) phía trên các thanh trượt để xem độ sắc nét ảnh hưởng đến hình ảnh như thế nào.
![]()
- Bấm vào cửa sổ xem trước để tắt (off) và bật (on) xem trước. Đây là một cách dễ dàng để so sánh phiên bản sắc nét với bản gốc. Để xem một phần khác của hình ảnh, hãy nhấp và kéo trong cửa sổ xem trước. Lưu ý rằng bạn cũng sẽ thấy bản xem trước trong cửa sổ tài liệu chính.
![]()
- Tiếp tục điều chỉnh cài đặt cho đến khi bạn hài lòng với kết quả, sau đó nhấp vào OK . Mặt nạ unsharp sẽ được áp dụng.
Mẹo làm sắc nét (Sharpening tips)
Dưới đây là một số mẹo để đạt được kết quả tốt nhất khi làm sắc nét:
- Nếu bạn tăng mức độ (amount) sắc nét được thêm vào, nhìn chung sẽ có một điểm mà các cạnh trong hình ảnh sẽ bắt đầu phát sáng, khiến chúng trông phóng đại. Bất cứ khi nào bạn thấy điều này xảy ra, hãy thử giảm (decreasing) số lượng để làm cho sắc nét trông tự nhiên hơn
- Nếu lớp làm sắc nét trông vẫn hơi thiếu tự nhiên, bạn có thể thử giảm độ mờ (reducing the opacity) của lớp được làm sắc nét để làm cho hiệu ứng tinh tế hơn
- Lưu ý rằng độ sắc nét không thể khắc phục hình ảnh rất mờ (very blurry) hoặc mất nét (out of focus). Nó hoạt động tốt nhất với hình ảnh rõ ràng nhưng có một vài chi tiết mờ đi.
- Mặc dù unsharp mask là một công cụ hữu ích, Photoshop cũng bao gồm các bộ lọc làm sắc nét khác, bạn có thể tìm thấy trong menu Filter > Sharpen (Lọc> Làm sắc nét). Một số bộ lọc, chẳng hạn như Sharpen (Làm sắc nét) và Sharpen More (Làm sắc nét hơn), áp dụng một lượng làm sắc nét đặt trước. Những cái khác, như Smart Sharpen (Làm sắc nét thông minh), cung cấp cho bạn nhiều cách hơn để tinh chỉnh các điều chỉnh (mặc dù điều này cũng có nghĩa là nó thậm chí còn phức tạp hơn để sử dụng so với unsharp mask.
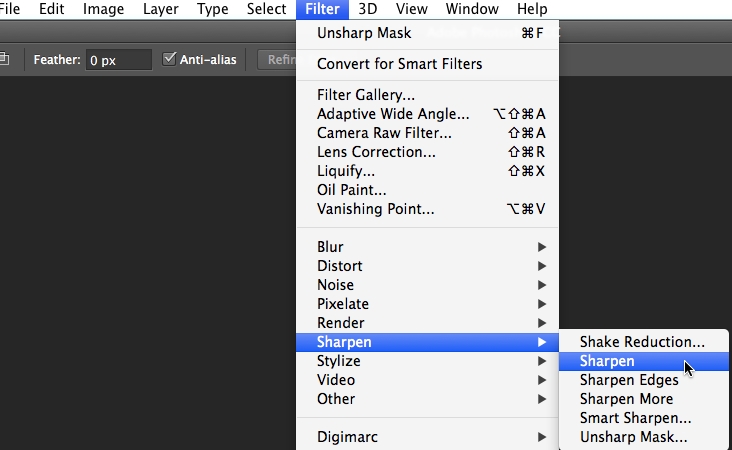
Giảm nhiễu Noise reduction.
Một số hình ảnh có thể có nhiều nhiễu (noise), khiến chúng trông bị nhiễu hạt (grainy). Bạn có thể bù đắp điều này bằng cách giảm nhiễu hình ảnh (reducing the image noise), như trong ví dụ bên dưới.
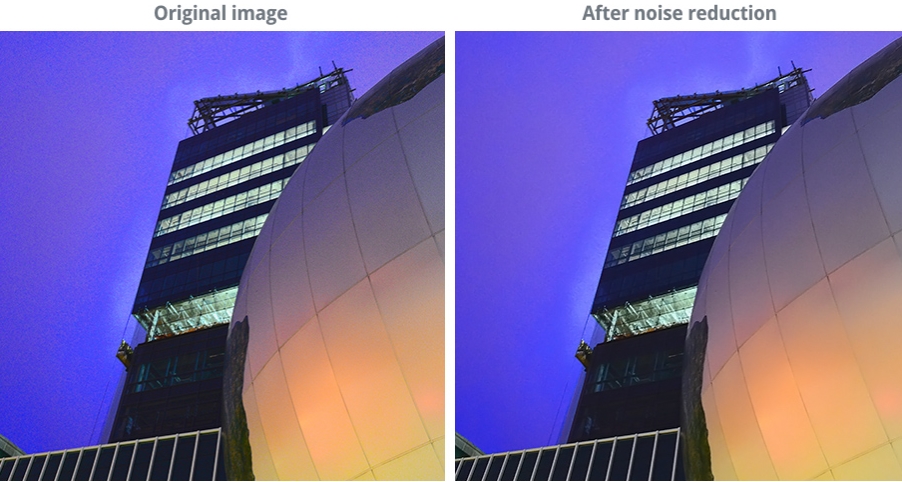
Hiểu giảm nhiễu (Understanding noise reduction)
Khi bạn áp dụng tính năng giảm nhiễu, bạn thực sự đang xóa thông tin (removing information) khỏi hình ảnh. Do đó, điều quan trọng là phải sử dụng tính năng này một cách cẩn thận để tránh loại bỏ quá nhiều nhiễu, có thể gây ra nhòe (blurriness) và mất chi tiết (loss of detail). Mục tiêu của giảm nhiễu không phải là loại bỏ hoàn toàn tất cả nhiễu khỏi ảnh; thay vào đó, bạn chỉ đang cố gắng làm cho hình ảnh trông sạch và rõ ràng hơn.
Đối với việc làm sắc nét, bạn nên luôn nhìn kỹ vào hình ảnh để xem liệu bạn có đạt được kết quả mong muốn hay không. Có thể không tránh khỏi việc mất một lượng chi tiết nhỏ khi giảm nhiễu, vì vậy bạn sẽ cần phải điều chỉnh cẩn thận để tìm ra sự cân bằng phù hợp. Thường tốt hơn là loại bỏ ít nhiễu hơn để giữ được nhiều chi tiết nhất có thể.
Khi sử dụng công cụ này, bạn sẽ có thể kiểm soát một số cài đặt, bao gồm:
- Điểm mạnh (Strength): Cài đặt này kiểm soát mức độ giảm nhiễu tổng thể sẽ được áp dụng. Chúng tôi khuyên bạn nên bắt đầu với cài đặt này ở giá trị tối đa (10) (maximum value) vì nó sẽ giúp bạn dễ dàng thấy tác dụng của các cài đặt khác hơn. Sau khi đã điều chỉnh các cài đặt khác, bạn có thể giảm cường độ nếu cần để có được mức giảm nhiễu mong muốn
- Bảo đảm Chi tiết (Preserve Details): Điều này xác định số lượng chi tiết từ ảnh gốc sẽ được giữ nguyên. Nếu bạn sử dụng giá trị quá thấp, hình ảnh sẽ mất nhiều chi tiết. Tuy nhiên, bất cứ điều gì quá cao sẽ làm mất tác dụng của việc giảm nhiễu. Bạn sẽ muốn thử nghiệm với cài đặt này cho đến khi bạn hài lòng với kết quả
- Giảm nhiễu màu (Reduce Color Noise): Đôi khi nhiễu sẽ trông giống như các mảng màu nhỏ của từng màu, được gọi là nhiễu màu (color noise). Tăng cài đặt Giảm nhiễu màu sẽ giúp giảm điều này. Tuy nhiên, việc đặt cài đặt này quá cao có thể khiến các màu khác nhau trong hình ảnh của bạn bị pha trộn với nhau, vì vậy chúng tôi khuyên bạn nên sử dụng giá trị tương đối thấp cho hầu hết các hình ảnh
- Làm sắc nét chi tiết (Sharpen Details): Giảm nhiễu hình ảnh cũng làm cho hình ảnh mất đi một số độ sắc nét. Cài đặt này cho phép bạn thêmđộ sắc nét (add sharpness) cho các chi tiết của hình ảnh. Tuy nhiên, cũng giống như với Bảo đảm Chi tiết (Preserve Details), điều này có thể làm mất tác dụng của việc giảm nhiễu, vì vậy hãy lưu ý không đặt nó quá cao
Để áp dụng giảm nhiễu hình ảnh:
- Lớp nhân bản (Duplicate Layer). Bạn sẽ áp dụng tính năng giảm nhiễu cho lớp nhân bản này, điều này sẽ ngăn bạn vô tình thay đổi bản gốc.
- Một hộp thoại sẽ xuất hiện. Nhập tên (name) cho lớp nhân bản lặp, sau đó bấm OK . Trong ví dụ này, chúng tôi sẽ gọi nó là Giảm nhiễu (Noise Reduction).
- Với lớp nhân bản mới được chọn, đi tới Bộ lọc > Nhiễu > Giảm nhiễu (Filter > Noise > Reduce Noise).
![]()
- Một hộp thoại sẽ xuất hiện. Hãy dành một chút thời gian để điều chỉnh từng cài đặt, theo các hướng dẫn ở trên. Bạn có thể nhìn vào cửa sổ xem trước (preview window) ở bên trái của các thanh trượt để xem hiệu ứng.
![]()
- Bấm vào cửa sổ xem trước để bật (on) và tắt (off) xem trước. Đây là một cách dễ dàng để so sánh mức giảm nhiễu với bản gốc. Để xem một phần khác của hình ảnh, hãy nhấp và kéo trong cửa sổ xem trước. Lưu ý rằng bạn cũng sẽ thấy bản xem trước trong cửa sổ tài liệu (document window) chính
- Tiếp tục điều chỉnh cài đặt cho đến khi bạn hài lòng với kết quả, sau đó bấm OK . Giảm nhiễu sẽ được áp dụng.
Lời kết:
Trên đây chúng ta đã làm quen với cách làm sắc nét (Sharpening) và giảm nhiễu (Noise reduction) trong Photoshop. Hi vọng bài viết này sẽ giúp ích cho các bạn.










Thảo luận về Bài viết