Hầu như không có giới hạn cho những gì bạn có thể làm trong Photoshop, nhưng trước tiên bạn sẽ cần tìm hiểu các nguyên tắc cơ bản. Chúng tôi sẽ trình bày một số điều chỉnh hình ảnh cơ bản (basic image adjustments) nhất mà bạn có thể thực hiện trong Photoshop, bao gồm:
- Cắt (Cropping): Nếu bạn muốn xóa các phần của hình ảnh, bạn có thể cắt (crop) nó. Bạn có thể nghĩ đến việc cắt xén giống như sử dụng một chiếc kéo để cắt bỏ (cut out) những phần bạn không muốn nữa.
- Thay đổi kích thước (Resizing): Nếu bạn muốn làm cho hình ảnh nhỏ hơn hoặc lớn hơn, bạn có thể thay đổi kích thước (resize) hình ảnh đó. Tuy nhiên, hãy nhớ rằng việc tạo hình ảnh lớn hơn kích thước ban đầu thường không làm cho hình ảnh trông đẹp.
- Xoay (Rotating): Nếu bạn muốn thay đổi hướng (orientation) của hình ảnh, bạn có thể xoay (rotate) hình ảnh đó sang trái hoặc phải.
I. Cắt xén ảnh trong Photoshop.
Có hai cách chính để cắt ảnh trong Photoshop. Bạn có thể sử dụng công cụ Crop hoặc tạo vùng chọn bằng công cụ Rectangular Marquee . Các phương pháp này hoạt động hơi khác một chút và bạn có thể thấy rằng mình thích sử dụng phương pháp này hơn phương pháp kia.
1. Để cắt hình ảnh (Phương pháp 1):
- Với hình ảnh được mở trong Photoshop, hãy chọn công cụ Cắt (Crop) từ bảng Bảng công cụ (Tools) panel.
![]()
- Nhấp và kéo để chọn phần hình ảnh bạn muốn giữ lại, sau đó thả chuột.
- Điều chỉnh tay cầm cắt ảnh (cropping handles) nếu cần.
![]()
- Nhấn Enter trên bàn phím của bạn để cắt hình ảnh. Bạn cũng có thể bấm đúp vào (double-click) hình ảnh.
![]()
2. Để cắt hình ảnh (Phương pháp 2):
- Với hình ảnh được mở trong Photoshop, hãy chọn công cụ Rectangular Marquee từ bảng Công cụ (Tools).
![]()
- Trong Bảng điều khiển (Control panel), tìm menu thả xuống Kiểu (Style) (còn được gọi là Chế độ (Mode) trong một số phiên bản). Nếu bạn muốn hình ảnh có một tỷ lệ co (aspect ratio) cụ thể , hãy chọn Tỷ lệ cố định (Fixed Ratio) và nhập chiều rộng và chiều cao mong muốn. Nếu không, hãy đảm bảo rằng Kiểu được đặt thành Bình thường (Normal). Trong ví dụ này, chúng tôi sẽ cắt hình ảnh theo tỷ lệ khung hình 4 x 3.
![]()
- Nhấp và kéo để chọn phần hình ảnh bạn muốn giữ lại, sau đó thả chuột.
![]()
- Nếu cần, bạn có thể nhấp vào cạnh (edge) của hộp lựa chọn và di chuyển nó (move it) đến vị trí mong muốn.
- Chọn Hình ảnh > Cắt (Image > Crop) . Hình ảnh sẽ được cắt.
![]()
Bạn cũng có thể di chuyển toàn bộ hộp lựa chọn trong khi thực hiện lựa chọn. Để thực hiện việc này, hãy nhấp và kéo để chọn vùng bạn muốn chọn, nhưng không thả (do not release) chuột. Tiếp theo, bấm và giữ không gian thanh (spacebar) trên bàn phím và di chuyển chuột để di chuyển các hộp lựa chọn đến vị trí mới. Khi bạn hoàn tất, hãy thả phím cách.
3. Luyện tập.
Sử dụng Phương pháp 2 để cắt (crop) tệp ví dụ như trong ví dụ trên. Chọn Tỷ lệ cố định (Fixed Ratio) từ Bảng điều khiển với chiều rộng là 4 (width of 4) và chiều cao là 3 (height of 3) trước khi thực hiện lựa chọn.
II. Thay đổi kích thước và xoay.
1. Để thay đổi kích thước hình ảnh:
Bạn nên tránh làm cho hình ảnh lớn (avoid making images larger) hơn kích thước ban đầu của chúng. Khi bạn làm điều này, hình ảnh chỉ đơn giản là sẽ không có đủ chi tiết để trông đẹp ở kích thước lớn hơn.
- Với hình ảnh được mở trong Photoshop, chọn Image > Image Size (Hình ảnh > Kích thước Hình ảnh).
![]()
- Một hộp thoại sẽ xuất hiện. Đảm bảo Điểmảnh (Pixels) là kích thước đơn vị (unit size) hiện được chọn và hộp Lấy mẫu lại (Resample) được chọn. Các Khóa (Lock) biểu tượng bên cạnh Width và Height cũng nên được bật lên, mà sẽ đảm bảo rằng các tỉ lệ (aspect ratio) ở lại như vậy để tránh bóp méo hình ảnh.
- Nhập kích thước (dimensions) mong muốn cho hình ảnh mới. Khi bạn nhập chiều rộng hình ảnh mới, chiều cao sẽ được tự động (automatically) điều chỉnh để duy trì tỷ lệ khung hình (aspect ratio) ban đầu.
![]()
- Bấm OK . Hình ảnh sẽ được thay đổi kích thước.
Nếu không có tự động (Automatic) tùy chọn có sẵn từ menu Resample, chúng tôi khuyên bạn nên chọn một trong những bicubic chế độ thay đổi kích thước, mà sẽ cho kết quả tốt nhất trong hầu hết các tình huống.
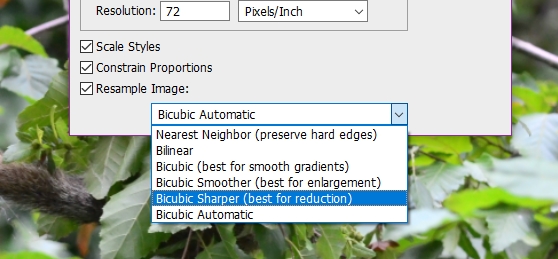
Thử cái này!
Thay đổi kích thước tệp ví dụ thành rộng 800px (800px wide). Chiều cao sẽ tự động điều chỉnh thành 600px . Lưu ý rằng bạn phải đã cắt hình ảnh bằng Phương pháp 2 như được mô tả trên trang trước để việc này hoạt động chính xác.
2. Để xoay hình ảnh:
Thật dễ dàng để xoay một hình ảnh trong Photoshop. Bạn có thể xoay hình ảnh (rotate images) theo chiều kim đồng hồ (CW) hoặc ngược chiều kim đồng hồ (CCW), lật hình ảnh (flip the image) theo chiều ngang hoặc chiều dọc, và thậm chí xoay theo số lượng tùy ý (arbitrary) để chọn một vòng quay cụ thể. Tuy nhiên, hầu hết các máy ảnh kỹ thuật số hiện đại sẽ tự động điều chỉnh độ xoay của hình ảnh, vì vậy bạn có thể không cần sử dụng tính năng này thường xuyên.
- Với hình ảnh được mở trong Photoshop, hãy chọn Hình ảnh > Xoay Hình ảnh (Image > Image Rotation), sau đó chọn tùy chọn xoay mong muốn.
![]()
- Hình ảnh sẽ được xoay.
III. Hoàn tác các thay đổi.
Nếu bạn mắc lỗi, hãy nhấn Ctrl + Z (hoặc Command + Z trên máy Mac) để hoàn tác thay đổi gần đây nhất của bạn. Để thực hiện lại thay đổi, chỉ cần nhấn Ctrl + Shift + Z (hoặc Command + Shift + Z trên máy Mac). Trong các phiên bản Photoshop cũ hơn, việc hoàn tác hoạt động hơi khác một chút. Bạn có thể nhấn Ctrl + Z (hoặc Command + Z trên máy Mac) để hoàn tác thay đổi gần đây nhất của mình. Tuy nhiên, nếu bạn nhấn Ctrl + Z một lần nữa, thay đổi sẽ được thực hiện lại. Nếu bạn muốn hoàn tác một số thay đổi liên tiếp, bạn cần chọn Edit -> Step Backward (Chỉnh sửa> Bước lùi) hoặc nhấn Ctrl + Alt + Z (hoặc Command + Option + Z trên máy Mac).
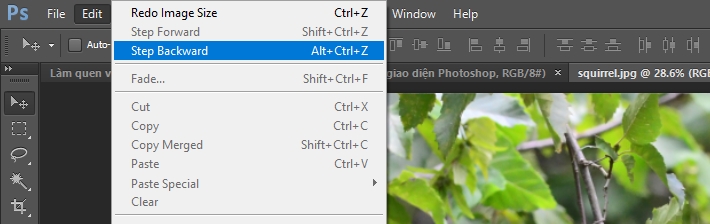
Thử cái này!
Sau khi bạn đã thực hiện một số thay đổi đối với tệp ví dụ, hãy thử sử dụng các lệnh Bước lùi và Bước tiến (Step Backward and Step Forward) để xem hiệu quả. Sau khi chỉnh sửa hình ảnh, bạn sẽ muốn lưu một phiên bản mới (save a new version) của tệp đã chỉnh sửa để giữ các thay đổi. Điều này cũng sẽ ngăn bạn vô tình ghi đè lên tệp hình ảnh gốc của mình. Có một số cách để lưu tệp trong Photoshop, chúng ta sẽ thảo luận chi tiết trong bài học tiếp theo.
IV. Lời kết
Trên đây là các thao tác hay các tác vụ cơ bản trong Photoshop cần thiết cho quá trình chinh sửa ảnh của bạn. Thật ra nó rất đơn giản chỉ cần làm vài lần là quen thôi. Chúc các bạn học tốt!













Thảo luận về Bài viết