Bạn đã bao giờ tự hỏi làm thế nào mọi người đạt được kết quả tuyệt vời như vậy với Photoshop? Mặc dù có nhiều kỹ thuật chỉnh sửa hình ảnh, nhưng có một công cụ mà các chuyên gia Photoshop sử dụng với hầu hết mọi dự án: các lớp (layers). Học cách sử dụng các lớp có lẽ là điều quan trọng nhất bạn có thể làm để cải thiện kỹ năng Photoshop của mình. Trong bài học này, chúng ta sẽ trình bày layer là gì? cách hoạt động của các layer (how layers work), các loại lớp khác nhau (different types) và những điều cơ bản về tạo và sử dụng các lớp (creating and using layers).
I.Layer (Lớp) là gì?
Bạn có thể hình dung layer (lớp) như tấm kính trong suốt (transparent panes of glass) xếp chồng lên nhau, cho phép các phần khác nhau của mỗi lớp để hiển thị thông qua. Có một số loại lớp bạn sẽ sử dụng trong Photoshop và chúng thuộc hai loại chính:
- Content layers (Các lớp nội dung ): Các lớp này chứa các loại nội dung khác nhau, như ảnh (photographs), văn bản (text) và hình dạng (shapes).
- Adjustment layers (Các lớp hiệu chỉnh): Các lớp này cho phép bạn áp dụng các hiệu chỉnh cho các lớp bên dưới chúng, như độ bão hòa (saturation) hoặc độ sáng (brightness). Các lớp hiệu chỉnh là một loại chỉnh sửa không phá hủy (nondestructive editing) vì chúng không thực sự thay đổi bất kỳ điều gì về hình ảnh gốc
Khi sử dụng các lớp, có thể hữu ích nếu bật và tắt các lớp riêng lẻ để xem chúng ảnh hưởng như thế nào đến hình ảnh. Bạn có thể làm điều này bằng cách nhấp vào biểu tượng con mắt (eye icon) bên cạnh mỗi tên lớp.
Tại sao sử dụng các layer?
Tại thời điểm này, bạn có thể tự hỏi tại sao bạn cần sử dụng các lớp. Sẽ không dễ dàng hơn khi làm việc với mọi thứ trong hình ảnh của bạn cùng một lúc? Sự thật là, các lớp cung cấp cho bạn sự linh hoạt và khả năng kiểm soát đáng kinh ngạc vì bạn có thể chỉnh sửa từng lớp độc lập (edit each layer independently) với phần còn lại của hình ảnh. Một khi bạn cảm thấy thoải mái với các lớp, bạn sẽ sử dụng chúng mọi lúc.
II. Khái niệm cơ bản về lớp (Layer basics)
Bạn có thể xem, tạo và chỉnh sửa các lớp bằng bảng điều khiển Lớp (Layers). Điều này thường sẽ được tìm thấy ở góc dưới bên phải của màn hình, mặc dù bạn luôn có thể truy cập Window> Các lớp (Window > Layers) để đảm bảo rằng nó được bật.
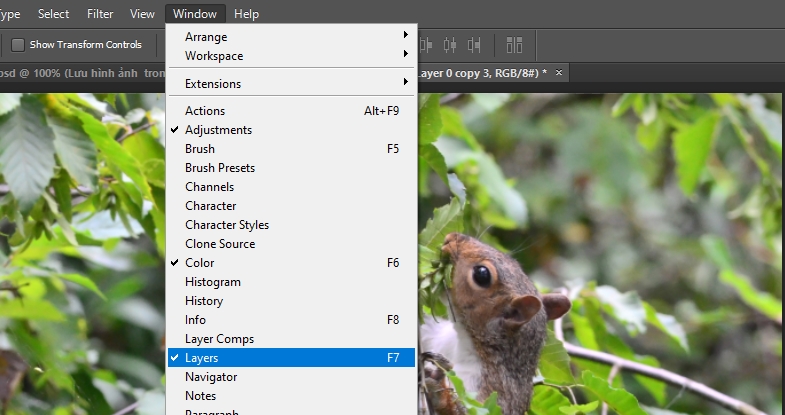
1.Để tạo một lớp điều chỉnh (adjustment layer):
Nếu bạn chưa bao giờ sử dụng các lớp, chúng tôi khuyên bạn nên thử các lớp điều chỉnh trước. Hãy nhớ rằng, một lớp điều chỉnh không chứa nội dung; nó chỉ đơn giản cho phép bạn áp dụng các điều chỉnh cho các lớp bên dưới nó.
- Trong bảng điều khiển Lớp (Layers), chọn lớp bên dưới nơi bạn muốn lớp điều chỉnh xuất hiện. Trong ví dụ của chúng tôi, chúng tôi sẽ chọn lớp Bánh (Cake).
![]()
- Nhấp vào nút Điều chỉnh (Adjustment) ở cuối bảng điều khiển Lớp (Layers), sau đó chọn điều chỉnh mong muốn.
![]()
- Lớp điều chỉnh sẽ xuất hiện và sau đó bạn có thể tùy chỉnh điều chỉnh trong bảng Thuộc tính (Properties). Bất kỳ thay đổi nào bạn thực hiện sẽ ảnh hưởng đến mọi lớp bên dưới lớp điều chỉnh. Chúng ta sẽ nói thêm về việc sử dụng bảng Thuộc tính (Properties) để có các điều chỉnh khác nhau trong suốt hướng dẫn.
![]() Bạn cũng có thể sử dụng các nút trong bảng Điều chỉnh (Adjustments) để tạo lớp điều chỉnh.
Bạn cũng có thể sử dụng các nút trong bảng Điều chỉnh (Adjustments) để tạo lớp điều chỉnh.![]()
Thử cái này!
Trong ví dụ của bạn tạo một lớp điều chỉnh Hue / Saturation . Hãy thử sử dụng các thanh trượt trong ngăn Thuộc tính (Properties) để xem hiệu quả.
2. Để tạo một lớp trống:
Có thể có lúc bạn muốn tạo một lớp trống mới (new blank layer). Ví dụ: nếu bạn muốn vẽ trên một hình ảnh bằng công cụ Brush, bạn có thể tạo một lớp mới và sau đó vẽ trên lớp đó. Để tạo một lớp mới, hãy nhấp vào nút Lớp mới (New Layer) ở gần góc dưới bên phải của bảng điều khiển Lớp (Layers). Lớp mới sẽ xuất hiện trong bảng điều khiển Lớp
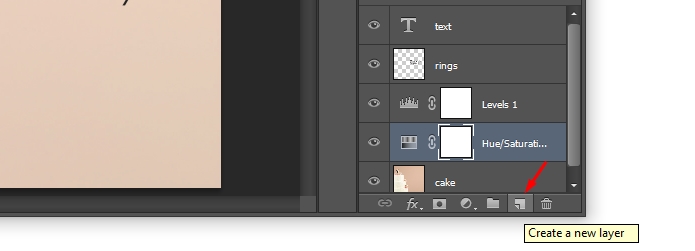
3. Để sao chép một lớp:
Cũng sẽ có lúc bạn muốn sao chép một lớp hiện có (duplicate an existing layer). Đây là một cách dễ dàng để thử các chỉnh sửa khác nhau mà không làm thay đổi lớp gốc.
- Nhấp chuột phải vào lớp, sau đó chọn Lớp nhân bản...(Duplicate Layer)
![]()
- Một hộp thoại sẽ xuất hiện. Bấm OK. Lớp trùng lặp sẽ xuất hiện
![]()
4. Để xóa một lớp:
Nếu bạn thấy rằng bạn không cần một lớp nữa, bạn có thể xóa nó (delete it). Để thực hiện việc này, chỉ cần chọn lớp và nhấn phím Xóa (Delete) trên bàn phím của bạn. Bạn cũng có thể nhấp và kéo lớp vào Thùng rác (Trash Can) ở góc dưới bên phải của bảng điều khiển Lớp (Layers)

III. Làm việc với các lớp
Có nhiều cách để làm việc với các lớp trong tệp của bạn. Ví dụ: bạn có thể hiển thị và ẩn (show and hide) các lớp khác nhau hoặc thay đổi thứ tự xếp chồng (change the stacking order).
1. Hiển thị và ẩn các lớp
Để ẩn một lớp, chỉ cần nhấp vào biểu tượng con mắt (eye icon) bên cạnh lớp mong muốn. Nhấp vào nó một lần nữa để hiển thị lớp. Trong hình ảnh bên dưới, bạn có thể thấy rằng chúng tôi đã tắt lớp Văn bản (Text), vì vậy văn bản không còn hiển thị trong cửa sổ tài liệu:
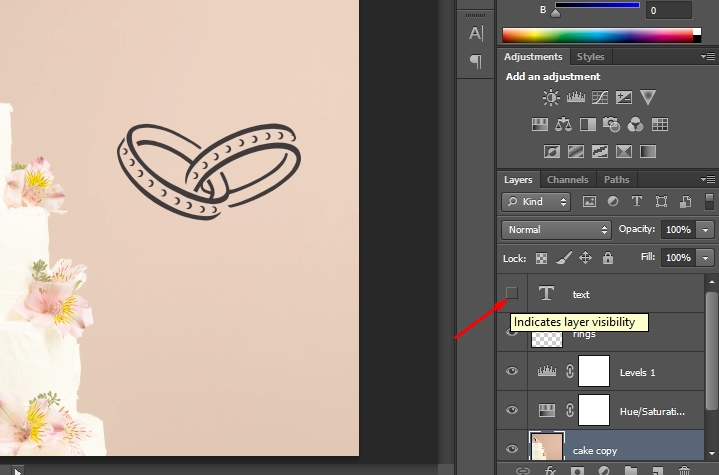
2. Sắp xếp lại các lớp
Thứ tự các lớp được xếp chồng lên nhau sẽ xác định tài liệu trông như thế nào. Có thể có những lúc bạn cần thay đổi thứ tự xếp chồng (change the stacking order). Để sắp xếp lại một lớp, chỉ cần nhấp và kéo lớp đó đến vị trí mong muốn trong bảng điều khiển Lớp (Layers). Trong hình ảnh bên dưới, bạn có thể thấy rằng chúng tôi đã di chuyển lớp Bánh (Cake) lên trên cùng, lớp này sẽ che phủ hoàn toàn các lớp bên dưới nó.
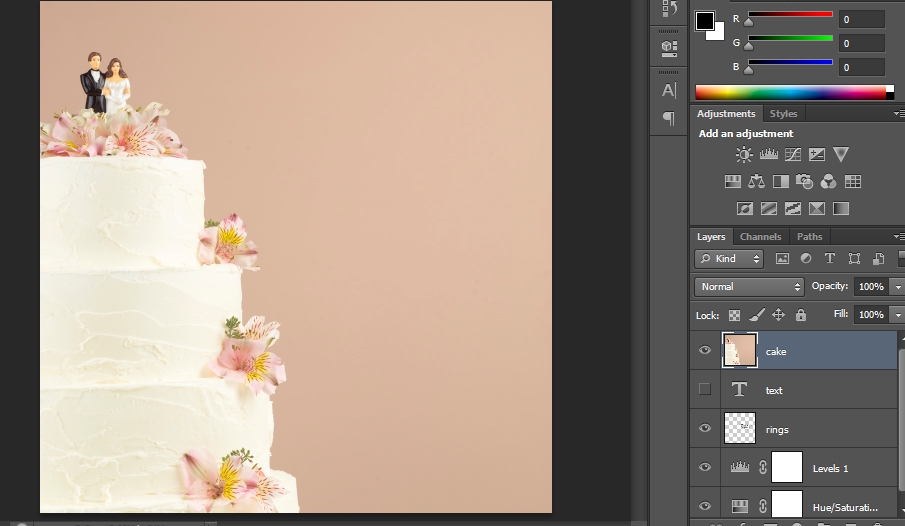
Nếu bạn muốn sắp xếp lại lớp Nền (Background layer) của hình ảnh, bạn cần phải nhấp chuột phải vào nó và chọn Lớp từ Nền (Layer from Background). Điều này sẽ chuyển đổi nền thành một lớp thông thường, có thể được sắp xếp lại.
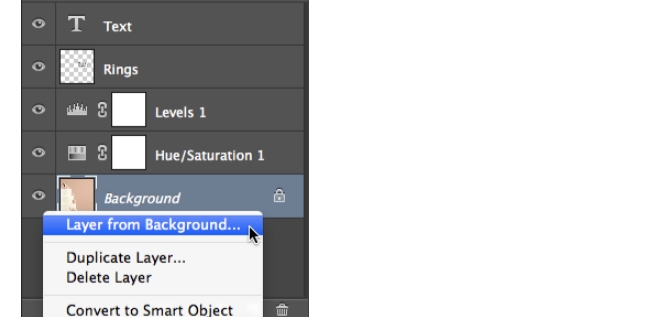
Thử cái này!
Hãy thử sắp xếp lại (reordering) các lớp để xem hiệu quả. Lưu ý rằng việc di chuyển lớp Bánh (Cake) lên trên cùng sẽ che phủ hoàn toàn các lớp khác, nhưng di chuyển lớp Chữ (Text) hoặc Nhẫn (Rings) lên trên cùng thì không.
3. Cho phép các lớp hiển thị xuyên qua
Trong ví dụ trên, di chuyển lớp Bánh (Cake) lên trên cùng sẽ che phủ hoàn toàn các lớp bên dưới nó. Ngược lại, di chuyển lớp Văn bản (Text) hoặc Vòng (Rings) lên trên cùng sẽ vẫn cho phép các phần của các lớp bên dưới hiển thị xuyên qua. Điều này là do các lớp này chứa các vùng trong suốt (transparent areas), trong khi lớp Bánh thì không. Điều gì sẽ xảy ra nếu chúng ta muốn các lớp bên dưới lớp Bánh hiển thị xuyên qua? Có nhiều cách để làm điều này, bao gồm thay đổi độ mờ (opacity) của lớp và thêm mặt nạ lớp (layer mask). Chúng tôi sẽ đề cập đến các tùy chọn này trong bài học của chúng tôi về layer nâng cao.
IV. Chỉnh sửa lớp
Ưu điểm chính của các lớp là bạn có thể chỉnh sửa hoặc điều chỉnh từng lớp riêng lẻ (edit or adjust each layer individually) mà không ảnh hưởng đến phần còn lại của tệp. Như chúng tôi đã đề cập trước đó, có một số loại lớp bạn có thể sử dụng, cùng với nhiều công cụ chỉnh sửa (editing tools). Tuy nhiên, điều quan trọng cần lưu ý là không phải tất cả các công cụ chỉnh sửa sẽ hoạt động với tất cả các loại lớp. Điều này sẽ trở nên dễ hiểu hơn khi bạn có thêm kinh nghiệm với Photoshop.
1. Sử dụng các công cụ chỉnh sửa
Bạn có thể sử dụng các công cụ từ bảng Công cụ (Tools) và menu Bộ lọc (Filter) để chỉnh sửa các lớp. Ví dụ: bạn có thể sử dụng công cụ Chuyển (Move) để di chuyển các lớp khác nhau trong tệp của mình. Trong hình ảnh bên dưới, chúng tôi đang sử dụng nó để di chuyển layer Nhẫn (Rings) về phía dưới cùng của hình ảnh.
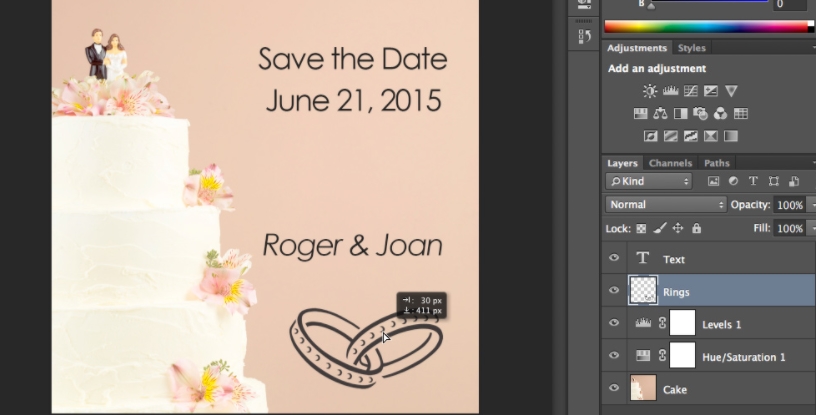
2. Chọn các lớp trước khi chỉnh sửa
Đối với nhiều kiểu chỉnh sửa, lớp mong muốn phải được chọn trước khi chỉnh sửa; nếu không, lớp sai có thể được chỉnh sửa do nhầm lẫn. Ví dụ: nếu bạn sử dụng công cụ Tẩy (Eraser), nó sẽ chỉ ảnh hưởng đến lớp bạn đã chọn. Sẽ rất hữu ích nếu bạn có thói quen kiểm tra bảng điều khiển Lớp thường xuyên để đảm bảo rằng bạn đã chọn đúng lớp.
3. Chỉnh sửa các lớp văn bản
Nếu bạn muốn chỉnh sửa một lớp văn bản, hãy nhấp đúp vào biểu tượng lớp (layer icon) trong bảng điều khiển Lớp (Layers). Sau đó, bạn có thể thay đổi văn bản, chọn một phông chữ khác hoặc sửa đổi kích thước và màu sắc văn bản.
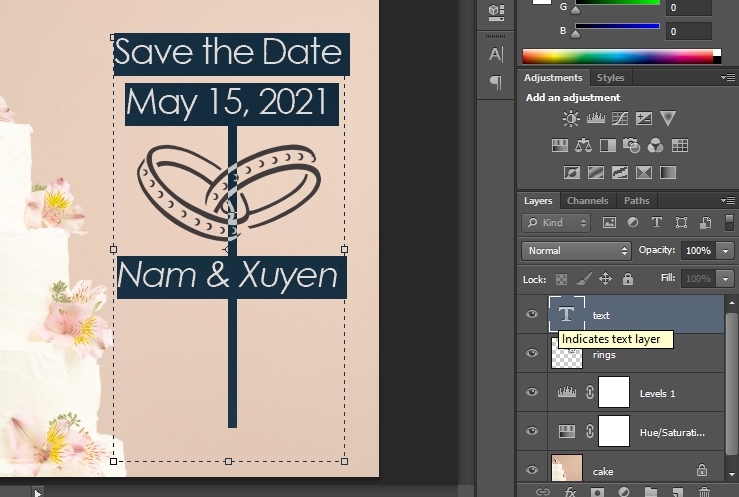
V. Lời kết:
Vận dụng linh hoạt các lớp (Layer) trong Photoshop là một cách đơn giản nhất để chỉnh sửa ảnh của bạn. Trong quá trình chỉnh sửa ảnh với photoshop các lớp sẽ luôn là công cụ đắc lực cho người sử dụng. Mặc dù chúng ta đã đề cập đến một số thông tin cơ bản về các lớp, nhưng điều quan trọng là phải nhận ra rằng có nhiều cách khác nhau để sử dụng chúng trong Photoshop. Chúng tôi sẽ bao gồm nhiều lớp hơn trong suốt hướng dẫn, vì vậy bạn sẽ có thể xây dựng dựa trên các kỹ năng bạn đã học được trong bài học này.




 Bạn cũng có thể sử dụng các nút trong bảng Điều chỉnh (Adjustments) để tạo lớp điều chỉnh.
Bạn cũng có thể sử dụng các nút trong bảng Điều chỉnh (Adjustments) để tạo lớp điều chỉnh.



Thảo luận về Bài viết