Đọc biểu đồ Histogram trong Photoshop
Nếu bạn đã từng sử dụng lớp điều chỉnh Levels hoặc Curves (Levels or Curves adjustment layer), bạn có thể nhận thấy một đồ thị trong khu vực bạn đang thực hiện điều chỉnh. Đồ thị này được gọi là biểu đồ (histogram). Biểu đồ về cơ bản cho bạn biết có bao nhiêu bóng đổ (shadows), vùng trung tính (midtones) và vùng sáng (highlights) trong hình ảnh.
Trong ví dụ dưới đây, chúng tôi đã chọn lớp điều chỉnh Levels và bạn có thể thấy biểu đồ trong bảng Thuộc tính (Properties) ở bên phải.

Vậy biểu đồ cho chúng ta biết điều gì về hình ảnh này? Đầu tiên, hãy nhớ rằng mỗi hình ảnh có một kết hợp của vùng tối (shadows), vùng trung tính (midtones), và vùng sáng (highlights). Biểu đồ chỉ đơn giản là đếm số lượng pixel cho mỗi tông màu và hiển thị chúng dưới dạng biểu đồ với bóng ở bên trái (shadows on the left), vùng trung tính ở giữa (midtones in the middle) và vùng sáng bên phải (highlights on the right). Lưu ý rằng biểu đồ chỉ cho bạn biết mức độ (how much) của mỗi tone; nó không cho bạn biết vị trí của các tone màu (tông màu) trong hình ảnh.
Trong ví dụ trên, chúng ta có sự kết hợp của các tông màu khác nhau. Đá và mặt đất gần cuối ảnh tạo nên hầu hết các bóng, cây cầu và đại dương tạo nên vùng giữa và bầu trời và mây tạo nên các vùng sáng. Nếu bạn nhìn vào biểu đồ, bạn có thể thấy rằng hình ảnh có sự cân bằng khá đồng đều giữa ba hình ảnh.
Biểu đồ sẽ là duy nhất (unique) cho mọi hình ảnh và nó không phải lúc nào cũng được phân phối đồng đều như vậy. Ví dụ, hãy xem hình ảnh bên dưới. Bạn có thể thấy rằng hầu hết thông tin trong biểu đồ được xếp chồng lên nhau ở bên trái (stacked on the left). Điều này có nghĩa là phần lớn các pixel cho hình ảnh này là bóng (shadows): vùng tối ở nền, bóng trên lá và các mô hình tối trên cánh của con bướm.

Dưới đây, chúng tôi có một bức ảnh của một bông hoa trắng trên nền sáng. Như bạn có thể mong đợi, có nhiều điểm nổi bật hơn bóng trong hình ảnh này, vì vậy hầu hết thông tin trong biểu đồ được xếp chồng lên nhau ở bên phải (stacked on the right).

Hình ảnh bên dưới có các đỉnh thông tin lớn ở bên trái và bên phải của biểu đồ nhưng các vùng phẳng ở giữa. Điều này có nghĩa là hình ảnh có rất nhiều bóng và vùng sáng — trong nước và đá — nhưng rất ít vùng giữa. Bạn cũng có thể nói hình ảnh này có rất nhiều tương phản (contrast).

Nhận biết các vấn đề chung
Biết cách đọc biểu đồ có thể cho bạn biết một số điều khác nhau về một bức ảnh. Ví dụ: bạn có thể sử dụng biểu đồ để tìm các vấn đề thường gặp trong hình ảnh của mình. Sau đó, bạn có thể sử dụng các công cụ khác nhau như Mức độ (Levels) và Độ cong (Curves) để sửa và cải thiện chúng.
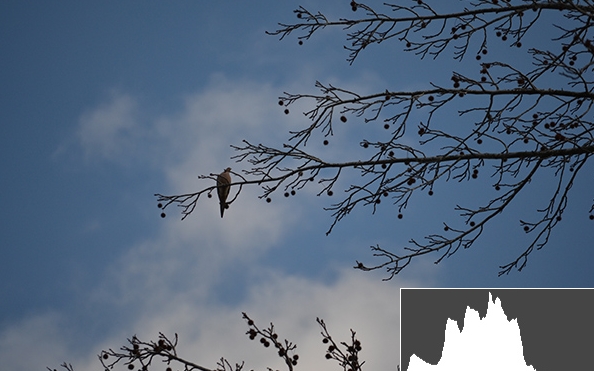
Trong ví dụ trên, bạn có thể thấy rằng có một khoảng trống lớn ở phía bên phải của biểu đồ, có nghĩa là hình ảnh bị thiếu sáng (underexposed) hoặc quá tối. Bạn có thể khắc phục các loại sự cố này bằng điều chỉnh Mức độ (Levels).
Tuy nhiên, nếu bạn không cẩn thận khi thực hiện những điều chỉnh này, bạn sẽ bắt đầu mất chi tiết trong hình ảnh của mình. Điều này được gọi là cắt bớt (clipping). Trong hình ảnh dưới đây, bạn có thể thấy rằng các đám mây đã bị mất rất nhiều chi tiết, và màu sắc của bầu trời cũng thay đổi. Cũng lưu ý đến đỉnh nhọn ở phía ngoài cùng bên phải của biểu đồ. Bất cứ khi nào bạn nhìn thấy điều này trong biểu đồ, điều đó có nghĩa là việc cắt bớt đã xảy ra.

Biểu đồ Histogram là một công cụ quan trọng để tìm ra các vấn đề trong hình ảnh của bạn, vì vậy bạn nên luôn theo dõi nó bất cứ khi nào bạn thực hiện điều chỉnh. Bạn có thể xem lại bài học của chúng tôi về (levels, curves, and color) để tìm hiểu thêm về cách điều chỉnh.
Bảng biểu đồ
Có một số cách để xem biểu đồ của một hình ảnh. Như chúng tôi đã đề cập ở trên, bạn sẽ thấy biểu đồ trong bảng Thuộc tính (Properties) bất cứ khi nào bạn chỉnh sửa lớp điều chỉnh Mức độ (Levels) hoặc Độ cong (Curves).
Tuy nhiên, biểu đồ này sẽ không được cập nhật khi thực hiện thay đổi trong lớp điều chỉnh (adjustment ). Nếu bạn đang sử dụng các lớp điều chỉnh trong tài liệu của mình, chúng tôi khuyên bạn nên tham khảo bảng Biểu đồ (Histogram) để tìm các vấn đề vì nó sẽ tính đến các lớp điều chỉnh. Bạn có thể vào Cưả sổ (Window), sau đó chọn Biểu đồ (Histogram) để mở bảng đồ thị bất cứ lúc nào.

Bảng điều khiển này sẽ hiển thị một biểu đồ màu xám hoạt động chính xác như các biểu đồ được hiển thị ở trên. Nó cũng bao gồm một số biểu đồ màu cho phép bạn xem các màu riêng lẻ trong hình ảnh được phân phối như thế nào.
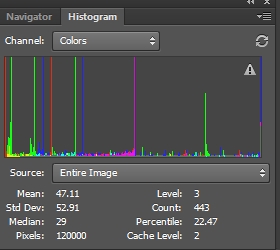
Lời kết
Trên đây các cách đọc biểu đồ histogram trong Photoshop, nếu biết cách đọc biểu đồ histogram này chúng ta sẽ biết được vấn đề của bức ảnh là gì qua đó tìm ra hướng xử lý. Chúc các bạn học tốt!



Thảo luận về Bài viết