Tự dưng bạn cảm thấy máy tính của mình chạy ì ạch, đâu là nguyên nhân và khắc phục nó như thế nào? Dưới đây là 1 số nguyên nhân làm cho máy tính bị chậm và cách khắc phục máy tính bị chậm trong window 10,8.1,8,7 mà Học tv tổng hợp được các bạn cùng theo dõi nhé.
1. Máy tính chạy chậm do có quá nhiều phần mềm khởi động cùng windows
Các phần mềm khởi động cùng windows không những sẽ làm chậm quá trình khởi động máy tính mà những chương trình này sẽ chạy liên tục đến khi nào chúng ta tắt bằng tay, vì vậy thường chúng sẽ chiếm tài nguyên hệ thống như CPU và RAM. Do đó có nhiều phần mềm khởi động cùng windows thì máy tính bị chậm. Cách giải quyết là tắt bớt các chương trình khởi động cùng windows đi
Để vô hiệu hóa các chương trình Startup không cần thiết các bạn thực hiện theo các bước dưới đây:
Với Windows XP, 7, 8, 8.1 nhấn Windows + R để mở hộp thoại run sau đó gõ vào msconfig

Lúc này trên màn hình xuất hiện cửa sổ System Configuration utility. Tại đây các bạn click chọn thẻ Startup, sau đó tiến hành vô hiệu hóa tất cả các ứng dụng không cần thiết đi.
Với Windows 10 chuột phải vào thanh taskbar chọn Task Manager sau đó chọn tab Startup

Sau đó chọn phần mềm muốn vô hiệu hóa hay tắt không cho khởi động cùng window đi và nhấn Disable
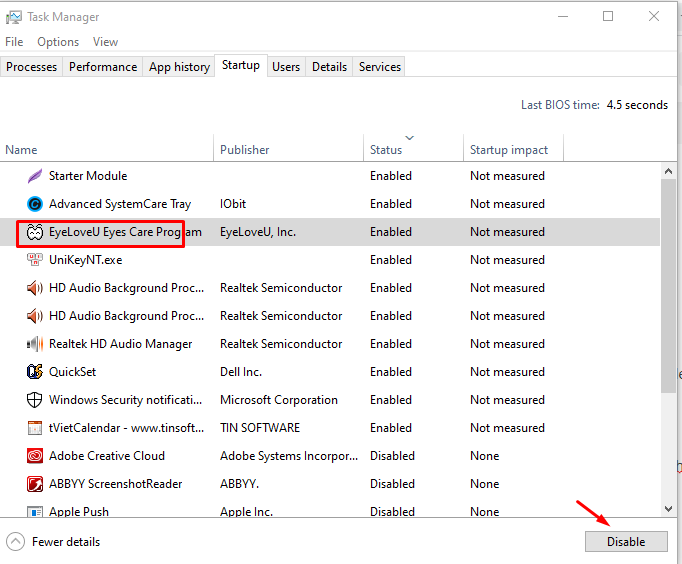
Cuối cùng là khởi động lại máy tính của bạn để áp dụng thay đổi.
Lưu ý rằng không nên tắt hay vô hiệu hóa các chương trình bảo mật hay diệt virus để bảo vệ máy tính của bạn lúc nào cũng trong trạng thái "an toàn".
2. Ứng dụng quá nặng so với cấu hình máy
Nếu máy tính của bạn cấu hình yếu trong khi phần mềm bạn muốn sử dụng lại quá nặng thì cũng gây nên việc máy tính bị chậm. Giải pháp đưa ra là dùng các ứng dụng nhẹ hơn để thay thế ví dụ:
- Thay thế các ứng dụng, chương trình diệt virus bằng Microsoft Security Essentials.
- Microsoft Office có thể thay thế bằng OpenOffice, WPS Office.
- Adobe Reader có thể thay thế bằng Foxit Reader miễn phí.
- Sử dụng Opera để duyệt web thay thế cho Chrome và Firefox quá nặng
3. Ổ cứng bị lỗi
Một nguyên nhân khác khiến máy tính bị chậm đó là ổ cứng bi lỗi. Sau một thời gian dài sử dụng, rất có thể ổ đĩa cứng của bạn sẽ dính một số lỗi và điều này gây ảnh hưởng đến hiệu suất máy tính của bạn. Trường hợp này cách tốt nhất là sử dụng tiện ích Disk Check được tích hợp sẵn trên các phiên bản Windows để khắc phục lỗi.
Đầu tiên mở Command Prompt dưới quyền Admin bằng cách nhấn tổ hợp phím Window + R gõ vào cmd sau đó nhấn Ctrl + Shift + Enter

Cửa sổ CMD quyền admin hiện ra nhập lệnh chkdsk /r vào đó. Lúc này bạn sẽ nhận được thông báo yêu cầu khởi động lại máy tính của mình. Nhấn chọn Y để khởi động lại máy tính của bạn.
Lệnh chkdsk/ r sẽ quét ổ đĩa cứng trên máy tính của bạn để phát hiện lỗi và khôi phục dữ liệu mà tiện ích đọc được. Quá trình diễn ra nhanh hay chậm phụ thuộc vào kích thước ổ đĩa cứng của bạn.
4. Sử dụng nhiều phần mềm diệt virus
Các phần mềm diệt virus thường chiếm rất nhiều tài nguyên hệ thống và thường xung khắc lẫn nhau vì vậy nếu bạn sử dụng hơn 1 phần mềm rất dễ xảy ra tình trạng đánh nhau gây nên máy chạy ì ạch. Vì vậy lời khuyên nếu bạn sử dụng hơn 1 phần mềm diệt virus thì hãy gỡ nó ra chỉ để lại 1 phần mềm duy nhất mà thôi.
5. Các tập tin tạm thời (File Temporary)
Trong quá trình window và các phần mềm hoạt động các file tạm thời được sinh ra bao gồm log files, lịch sử duyệt web, cookies và các tập tin trong thư mục "temporary internet files"….
Sau một thời gian dài sử dụng, các tập tin này sẽ ngày một nhiều lên, và chiếm không gian ổ đĩa trên hệ thống của bạn, do đó bạn phải tiến hành "dọn sạch" các tập tin này đi.
Để dọn dẹp các tập tin này bạn có thể sử dụng phần mềm CCleaner hoặc sử dụng tiện ích Windows Disk Cleanup được tích hợp sẵn trên Windows để dọn sạch các tập tin này.
Mở tiện ích Windows Disk Cleanup bằng cách mở cửa sổ lệnh Run, sau đó nhập cleanmgr.exe rồi nhấn Enter.

Sau đó chọn ổ đĩa cần dọn dẹp

Ngoài ra bạn có thể tạo lịch quét cụ thể để Disk Cleanup tự động xóa các tập tin.
6. Dịch vụ chỉ mục Search Indexing
Dịch vụ chỉ mục Search Indexing (Search Indexing Service) trên Windows là dịch vụ quét tất cả các tập tin và thư mục trên hệ thống của bạn và lưu trữ các thông tin trên cơ sở dữ liệu để người dùng tìm kiếm nhanh hơn.
Tuy nhiên khi Search Indexing hoạt động, dịch vụ này sẽ khiến tốc độ hệ thống chậm dần. Ngoài ra, dịch vụ này còn ngốn khá nhiều dung lượng bộ nhớ đệm (pagefile) cũng như “thời gian và sức lực” của CPU.
Để vô hiệu hóa dịch vụ chỉ mục Search Index, bạn thực hiện theo các bước dưới đây:
Đầu tiên mở cửa sổ lệnh bằng cách nhấn Window + R sau đó nhập services.msc vào đó. Trên cửa sổ xuất hiện trên màn hình, ở khung bên phải tìm và kích đúp chuột vào service Windows Search.
Trong cửa sổ Services tìm Windows Search và nhấp đúp vào nó .Ở cửa sổ mới, trong phần Startup type, chọn Disabled , chọn Stop => Sau đó nhấn nút OK để lưu các thay đổi của bạn.

7. Máy tính quá nóng
Có thể bạn chưa biết nhiệt độ quá cao dẫn đến bộ vi xử lý sẽ hoạt động chậm dần kéo theo đến hiệu suất máy tính của bạn cũng chậm dần theo thời gian. Sau 1 thời gian dài sử dụng máy tính bị bủi bẩn, keo tản nhiệt khô dẫn đến việc tản nhiệt bị kém đi, lúc này hãy vệ sinh lại máy tính tra lại keo tản nhiệt giúp máy tính ko quá nóng.
Trên đây là 1 vài thủ thuật khắc phục lỗi máy tính bị chậm trên Windows 10/8/8.1/7 và Windows XP. Nếu không đủ điều kiện để nâng cấp máy tính thì hãy tham khảo máy bài viết này nhé các bạn.



Thảo luận về Bài viết