Nếu hiện tại bạn vẫn cài đặt Windows từ đĩa DVD thì xin chúc mừng bạn, bạn đã quá lạc hậu vì hiện tại đã không ai làm như thế nữa. Bên cạnh đó thời điểm hiện tạinhiều máy đã không còn hỗ trợ ổ DVD nữa. Nếu máy bạn đang gặp sự cố bạn muốn cài mới lại Windows 10 thì giải pháp cài đặt windows 10 từ ổ USB là một lựa chọn hoàn hảo. Dưới đây Học TV sẽ hướng dẫn cho các bạn cách cài đặt Windows 10 bằng USB một cách chi tiết có hình minh họa nữa nhé!
Chuẩn bị để cài windowns 10 từ USB
- - USB cài windows 10.Tham khảo bài viết sau để tạo USB cài windows 10 : Cách tạo USB cài Windows 10 chuẩn UEFI bằng công cụ chính thức từ Microsoft
- - Nếu có dữ liệu quan trọng để trong ổ HĐH thì nên sao lưu sang ổ khác hoặc copy ra ổ đĩa ngoài cho chắc vì khi cài HĐH sẽ xóa sạch phân vùng ổ cứng chứa HĐH ( thường là ổ C)
- - Chỉnh boot máy tính để boot từ USB: Vào Bios thiết lập BIOS/UEFI ưu tiên khởi động từ USB.
Hướng dẫn cách cài đặt Windows 10 bằng USB
Sau khi chỉnh Boot ưu tiên khởi động từ USB, khởi động lại máy sẽ hiện thông báo “Press any key to boot from DVD or USB”. Nhấn Enter hoặc phím bất kỳ để boot vào USB cài đặt Windows 10.

Đợi vài giây để máy tính boot vào USB, khi USB không bị lỗi logo Window sẽ hiện ra.

Bước đầu tiên là lựa chọn ngôn ngữ, định dạng thời gian và ngôn ngữ bàn phím. Chọn xong ấn Next.

Cửa sổ tiếp theo nhấn Install > cửa sổ nhập key window bản quyền hiện ra

Nếu có sẵn key thì nhập vào còn không thì có thể nhấp dòng “I don’t have a product key” để bỏ qua bước này.

Bước tiếp theo là lựa chọn phiên bản Windows 10 mình muốn cài đặt.
Check vào dòng “I accept the license terms” để đồng ý xác nhận điều khoản mà Microsoft đưa ra và nhấn Next để tiếp tục

Chọn dòng “Custom: Install Windows only (advanced)” để cài mới hoàn toàn windows thay vì Upgrade

Bước kế tiếp này khá quan trọng là chọn phân vùng muốn cài đặt Windows 10. Bạn nên lựa chọn cẩn thận vì chọn phân vùng nào dữ liệu ở phân vùng đó sẽ bị xóa hết. Kinh nghiệm là lựa chọn phân vùng nào thì hãy Format nó trước tránh lỗi.

Quá trình cài đặt windows 10 sẽ tiền hành. Việc của bạn là đi pha 1 ấm trà nhâm nhi và chờ thôi chứ có làm được gì nữa đâu.

Việc cài đặt windows 10 tiếp theo là hoàn toàn tự động, sau khi cài xong windows sẽ hiển thị giao diện cho người dùng thiết lập một số thông số cơ bản như tên máy tính, mạng wifi ... tùy nhu cầu mà chúng ta chỉnh cho phù hợp, thông thường thì cứ để mặc định là xong.


Hoàn tất việc cài đặt windows 10 từ USB. Lúc này windows 10 trống trơn cực mượt và nhẹ chúng ta chỉ cần cài tiếp phần mềm phù hợp để sử dụng là xong.
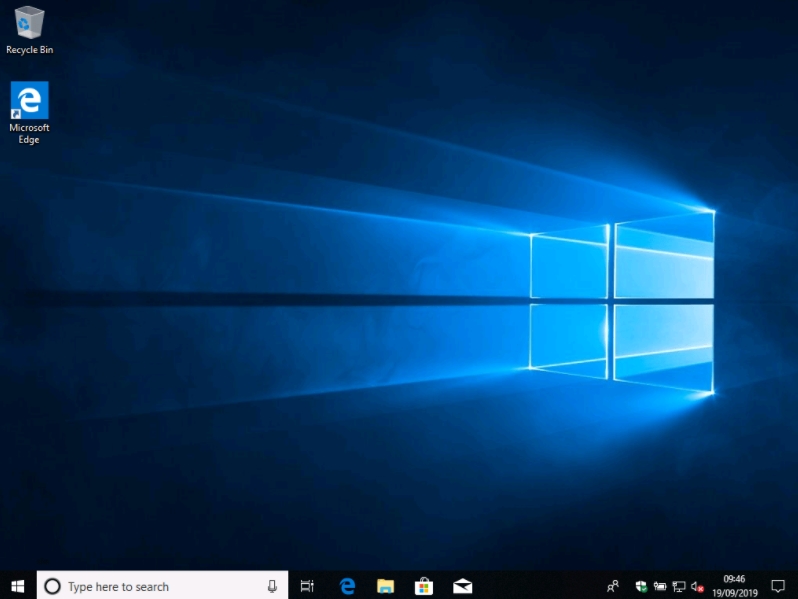
Tổng kết :
Việc cài đặt windows ngày càng trở nên dễ dàng hơn, cụ thể là cài đặt windows 10 gần như người dùng chỉ việc ngồi chơi xơi nước. Chúc các bạn cài windows 10 từ USB thành công!



Thảo luận về Bài viết