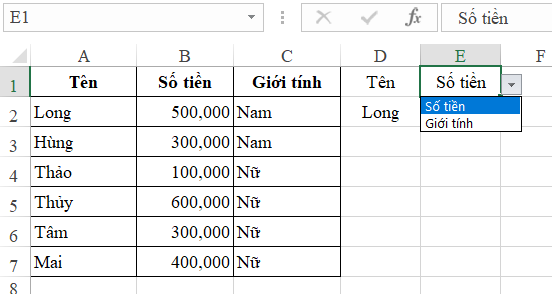Trong seri này chúng ta sẽ tìm hiểu những ví dụ thực tế, khi các yêu cầu công việc đòi hỏi phải tùy biến, kết hợp nhiều hàm với nhau thì mới giải quyết được yêu cầu. Bài này Học tv sẽ hướng dẫn cách viết hàm VLOOKUP kết hợp hàm IF một cách đơn giản nhất cùng theo dõi nhé
Kết hợp hàm VLOOKUP với hàm IF
Ví dụ 1: Dùng hàm IF để bẫy lỗi cho hàm VLOOKUP

Ở hình trên, chúng ta thấy công thức ở ô E2 cho kết quả lỗi. Bởi vì nội dung ở ô D2 không có giá trị, tức là Lookup_Value không có nội dung nên sẽ báo lỗi #N/A
Để khắc phục lỗi này, chúng ta có thể sử dụng kết hợp hàm IF như sau:
=IF(D2="","",VLOOKUP(D2,$A$2:$B$7,2,0))
- Nếu ô D2 (lookup_value của hàm vlookup) là rỗng thì sẽ rỗng
- Nếu ô D2 không rỗng thì sẽ sử dụng hàm Vlookup
Ví dụ 2: Dùng IF để tùy biến vị trí cột tham chiếu trong hàm VLOOKUP
Ở ví dụ này, chúng ta muốn khi thay đổi điều kiện ở ô E1 để xét kết quả của hàm Vlookup tương ứng với điều kiện này.
Nếu E1 là Số tiền thì sẽ
Cột Giới tính: Cột 3
Chúng ta kết hợp hàm IF như sau:
=IF(D2="","",VLOOKUP(D2,$A$2:$C$7,IF(E1="Số tiền",2,3),0))
Khác với ví dụ 1, ở đây chúng ta cần mở rộng bảng tham chiếu bao gồm cả cột C
Kết luận
Trên đây là 2 ví dụ thường gặp nhất trong việc kết hợp hàm IF với hàm VLOOKUP. Các bạn hãy ghi nhớ để sử dụng phù hợp trong từng hoàn cảnh. Chúc các bạn học tốt!